win7系统如何设置笔记本双屏
发布时间:2017-06-05 16:37
有时候在工作的时候需要用到拓展显示屏,这时候我们需要怎么操作呢?下面就由小编跟大家分享win7系统如何设置笔记本双屏吧,希望对大家有所帮助~
win7系统设置笔记本双屏的方法
接线。这个不想多说,给显示器接上电源,将显示器的数据线和笔记本侧面的蓝色的输出端口相接。我的是这种VGA数据线。

所有线接好后,开机吧。第一次开机可能会蓝屏,我的就蓝屏了,不过没有关系,会自动重启的,我的重启就顺利进入系统了。
进入系统后,现在就开始设置了。桌面→右键→屏幕分辨率。
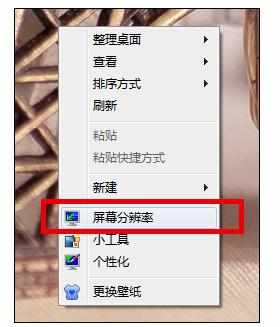
屏幕分辨率的界面弹出来了。好了,关键步骤来了。请往下看
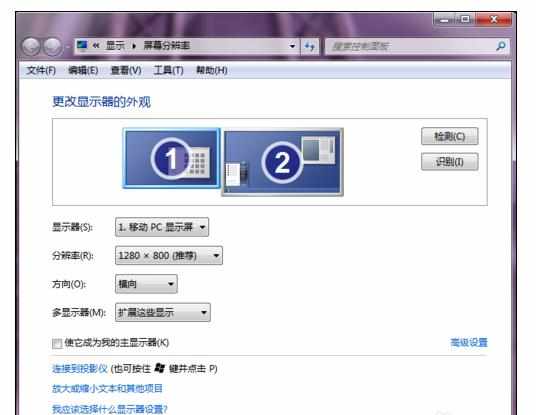
A、在多显示器这里选择‘扩展这些显示’
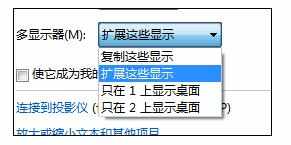
B、第一个显示器,即笔记本的显示屏,分辨率选择推荐的这个。我的是1280×800。win7已经帮我做了最好的选择。
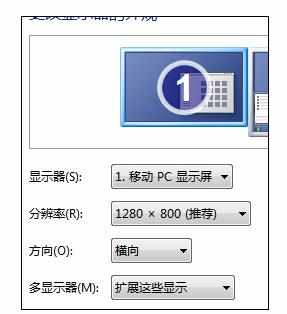
C、鼠标点击2号屏,也就是新增的大屏显示器,系统也会给出一个推荐分辨率。我这里是1600×900.
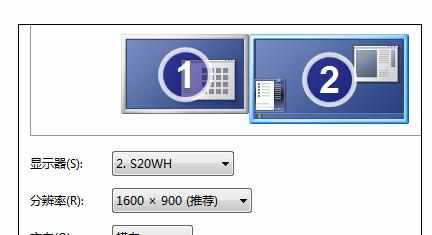
D、注意这个,如果你的笔记本屏幕放在左边,显示器放在右边,那就1在左2在右,默认的这个就可以了。
这样鼠标从1号屏幕往右划拉的时候,就过渡到了2号屏。
如果是相反的,那么就用鼠标点击2号屏,按住左键不放,把2号屏拖动到1号的左边。
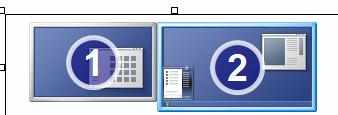
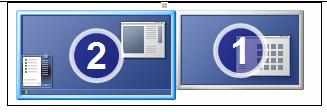
E、该确定那块屏作为主屏幕了。这个简单了。
想设那块屏为主屏,就点击那个屏,然后勾选这个选项。
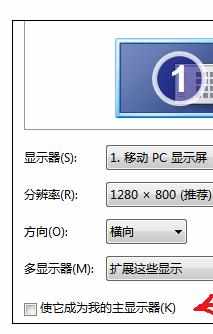
F、点击确认,并保存设置,完成了!
这里要注意的一个问题是,大屏幕显示器显示出来的区域有可能没有铺满整个屏幕。我就出现这种情况了。
不怕,找到显示器的自动调整按钮(一般显示器都有),轻轻一按,它自动调整好了!
请看我的成果吧!


win7系统如何设置笔记本双屏的评论条评论