Excel中2010版进行条件格式功能的操作技巧
发布时间:2017-06-14 14:51
相关话题
excel“条件格式”功能可以根据单元格内容有选择地自动应用格式,给excel工作带来很多方便,那么如何应用呢?今天,小编就教大家在Excel中2010版进行条件格式功能的操作技巧。
Excel中2010版进行条件格式功能的操作步骤
数据条
1、打开excel,输入一些数据,便于我们应用条件格式。
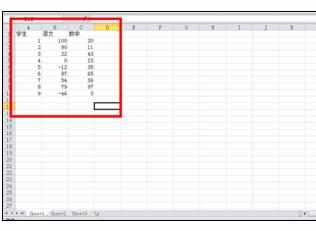
2、选中要应用条件格式的列,在开始选项卡中点击条件格式,选择数据条,然后选择一个渐变填充样式。

3、结果如图所示,负数的颜色条和其他不一样。
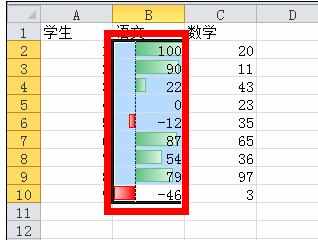
图标集
1、首先要选中要运用图标集格式的列。
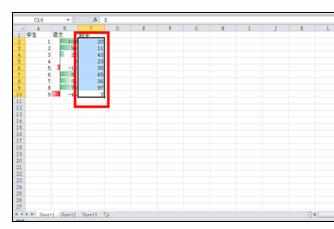
2、点击开始选项卡,选择条件格式,然后再选择图标集,在选择你需要的箭头,效果如图所示。

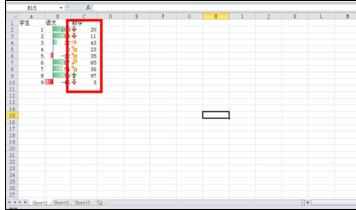
自定义条件格式,
1、首先同样需要选中你的数据,然后再开始选项卡中,点击条件格式,选择管理规则。
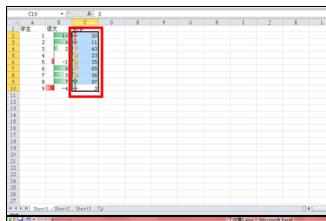
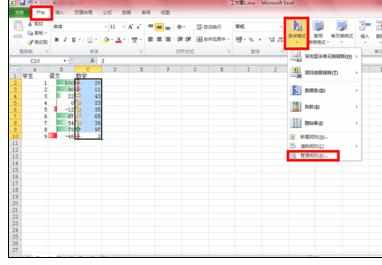
2、点击编辑规则。
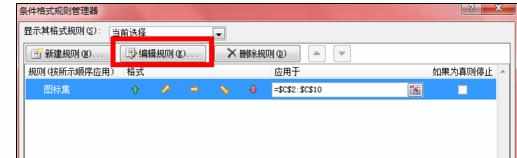
3、打开编辑格式规则对话框,在这里你可以设置图标是否显示,以及改变图标的样式,改变好以后确定即可。
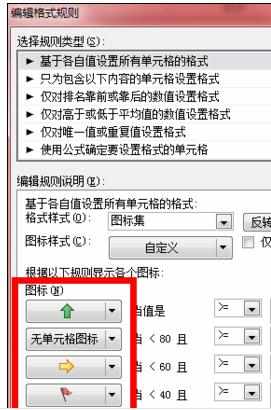
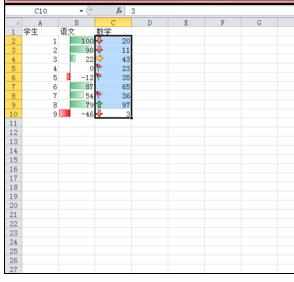

Excel中2010版进行条件格式功能的操作技巧的评论条评论