word中如何添加目录的两种方法
发布时间:2016-12-22 11:38
相关话题
工作中,设计计划方案的时候;学习中,毕业论文的设计等很多时候都需要我们添加目录,可是你会添加目录吗?那么下面就由小编给大家分享下word中添加目录的技巧,希望能帮助到您。
word中添加目录方法一:
步骤一:打开电脑,待桌面显示后,双击word2003图标。如下图所示。

步骤二:接下来将显示如下图所示。
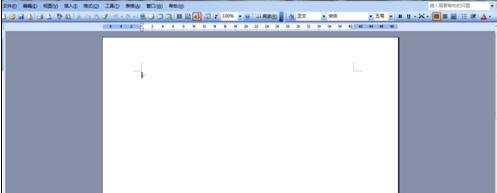
步骤三:单机下图箭头所指图标,带显示如下图2的时候,选择所要生成目录的文档(见下例)。

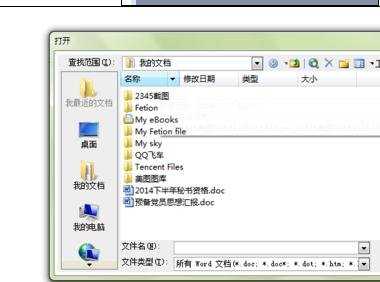
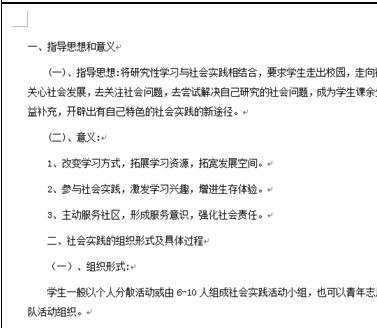
步骤四:然后按“Ctrl+Enter"键,添加空白页。如下图所示。
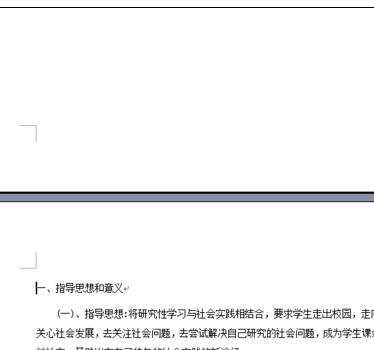
步骤五:单机”插入",将显示如下图所示。将首页显示页码前的箭头取消。点击确定。
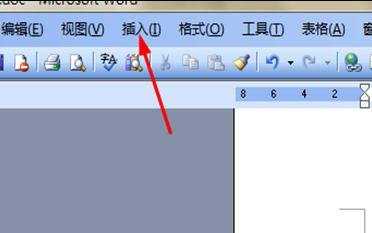
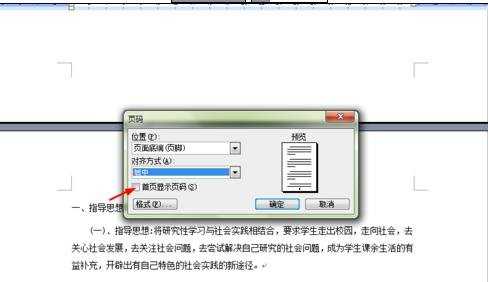
步骤六:单机“格式”,再点击“样式与格式”,将显示如下图。

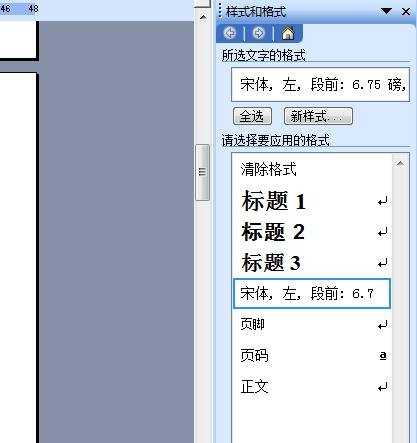
步骤七:接下来按照不同标准模式设计不同层次的标题。如下图
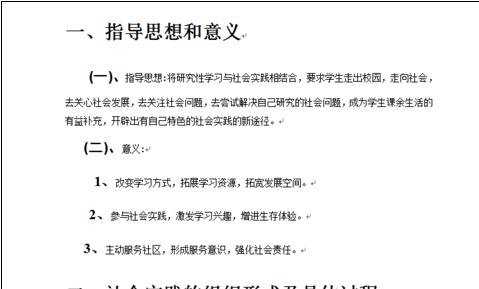
步骤八:点击“插入”,选择“引用”下的“索引与目录”,单机,将显示如下图所示。
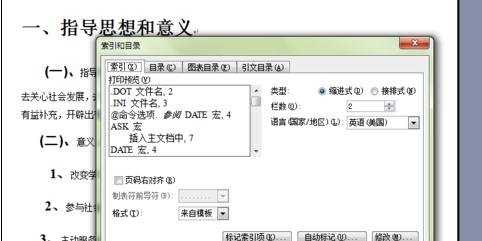
步骤九:点击下图箭头所指字样,选择所要设置的目录格式,单机确定即可。
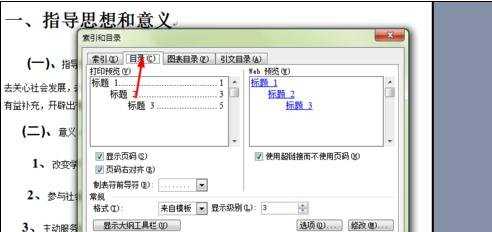
步骤十:这样目录就生成啦。
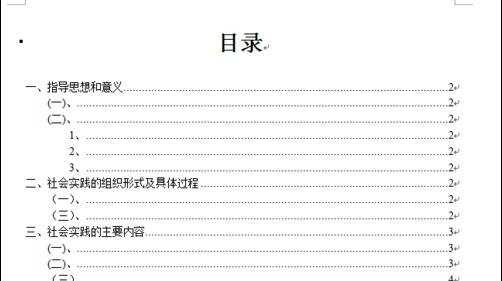
word中添加目录方法二:
步骤一:首先打开你的word文档,找到你需要编辑的文章。
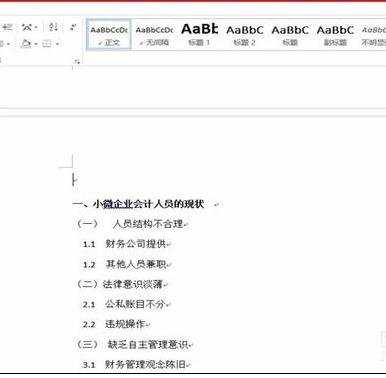
步骤二:将你的文章标题分级别设置,如图先选择一级标题。
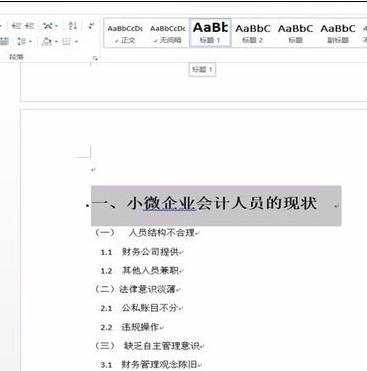
步骤三:接下来设置二级目录,依次设置多级目录。
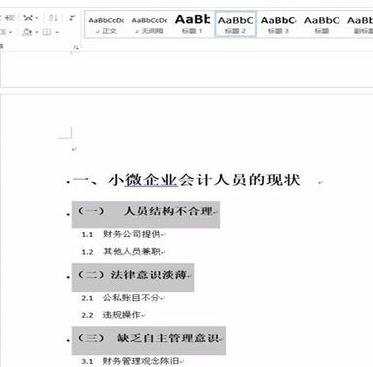
步骤四:完成所有目录的设置。
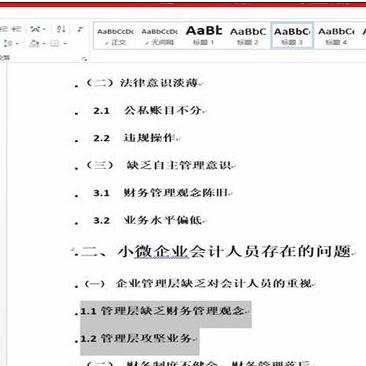
步骤五:此时点击引用-目录,出现列表,选择自动目录。
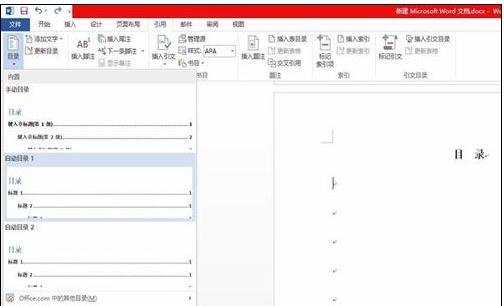
步骤六:点击自动目录选项,目录就自动更新完毕了,如果后续目录有新的变化再更新即可。
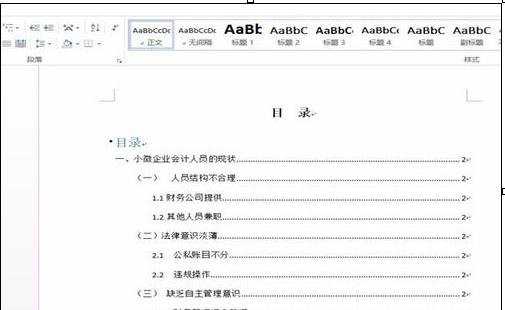

word中如何添加目录的两种方法的评论条评论