Word文档如何设置背景图片图文教程
发布时间:2017-06-06 14:36
通过为文档设计背景效果,能给读者带来丰富的视觉感受。那么下面就由小编给大家分享下设计word背景图片的技巧,希望看完本教程的朋友都能学会并运用起来。
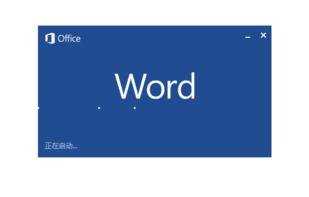
word设计背景图片的方法
步骤一:点击页面任何位置,点击”插入“选项卡的”图片“。插入背景图片。
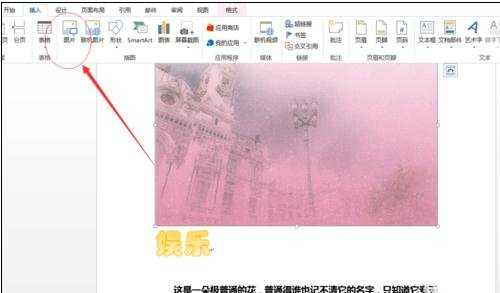
步骤二:新插入的图片和文字是排斥的,想要把图片作为背景,要改变图片与文字的位置关系。
步骤三:点击插入的图片,点击”图片工具-格式”选项。点击“自动换行”下拉选择“衬于文字下方”。
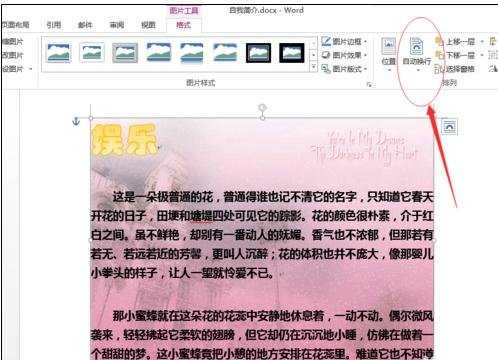
步骤四:点击视图右下角的“显示比例”组中的“缩小”按钮,然后调整页面,让页面完整显示,最后拖动图片尺寸控点调整图片大小。
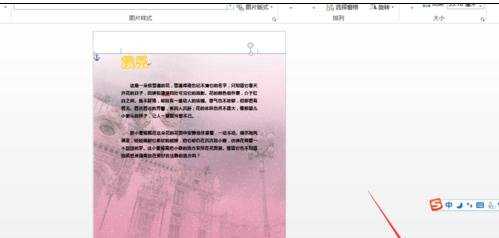
步骤五:背景图片添加好了,应该再加点艺术效果。
步骤六:双击背景图片,功能区会显示“图片工具-格式”选项卡,点击”艺术效果“调整为自己喜欢的效果。
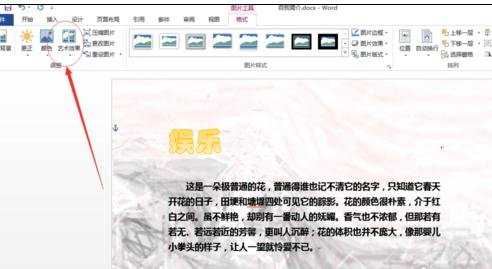
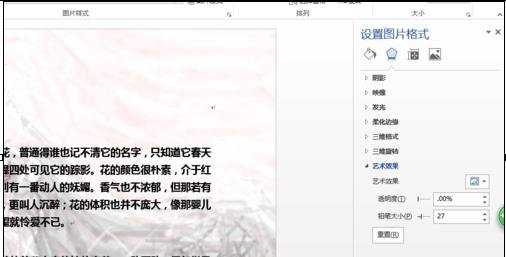
猜你感兴趣:
1.如何设置word背景图片的两种方法
2.word文档怎么设置背景图片
3.word怎样设置背景图片的两种方法
4.word文档中怎么做背景图片
5.word怎么把图片设为背景的两种方法

Word文档如何设置背景图片图文教程的评论条评论