wps如何生成目录,wps生成目录方法
发布时间:2017-02-23 15:34
相关话题
可能我们在编辑文档的时候,需要在其中添加目录,对于大多数用户来说,可能还不知道如何在wps中生成目录,下面就让小编告诉你wps如何生成目录 的方法。
wps生成目录的方法:
打开WPS文字,新建文档。
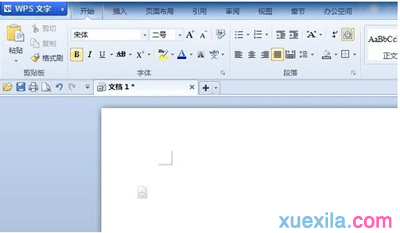
输入完一级标题后,选中文字,在样式中点击“标题1”,会变成如下样式。
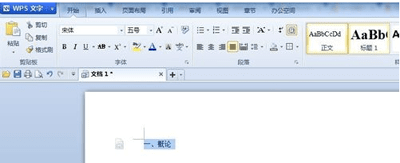
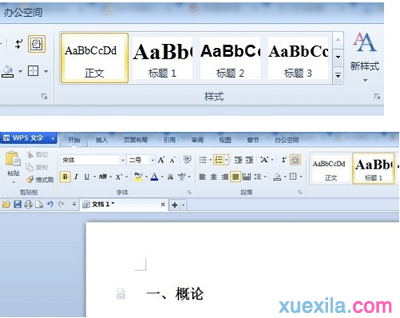

后面输概论内容,此处概论为一级标题,如果里面有很多内容,就需要二级标题了,添加方式是一样的。
输入完成后,选中三个要点,点击样式中的“标题2”
完成操作后变成第三图模样。
编辑完二级标题内容后如第四图。
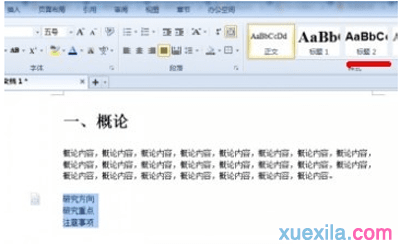
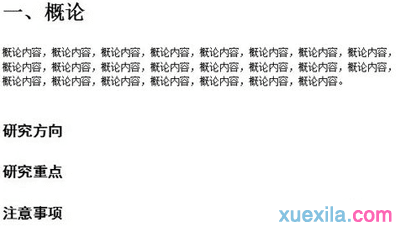

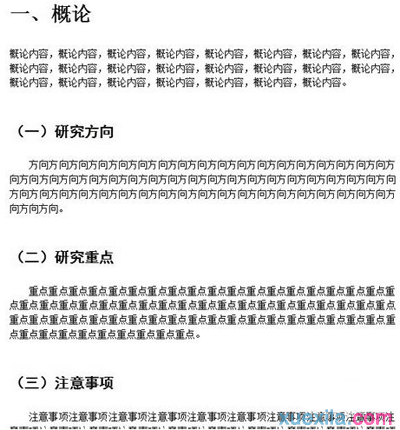
实例如下图:



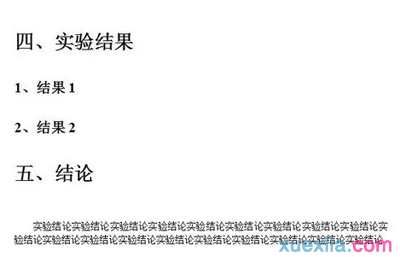
到你要插入目录的那一页,比如文档的第一页,WPS点插入-空白页;
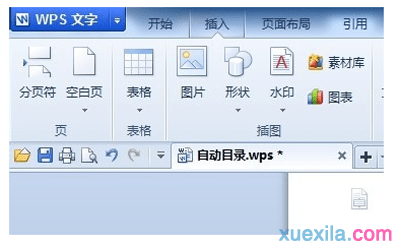
点击引用--插入目录
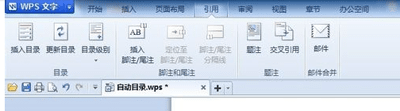
目录选项,这里可也设置目录样式。
单击确定,目录就插入了。
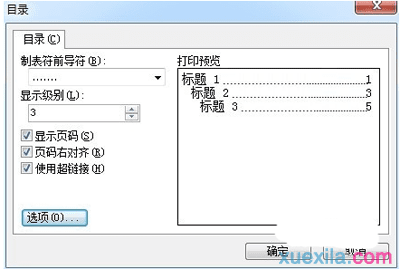
自动生成的目录如下:

如果自动生成目录后,又对原文进行了修改,导致标题文字内容或标题所在页码发生变化,只用点击“更新目录”即可。
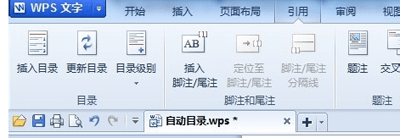
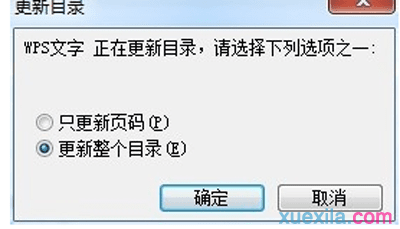

wps如何生成目录,wps生成目录方法的评论条评论