BIOS设置从U盘启动图解教程
发布时间:2016-12-26 11:48
相关话题
小编下面为大家带来BIOS设置从U盘启动图解教程,教你如何设置U盘启动,希望对大家有所帮助。
BIOS设置从U盘启动图解教程
由于电脑主板的不同,既然怒BIOS的方法也不一定相同,不过一般都是在刚按下开机键,出现主板界面的时候按F2或者F12或者enter或者DEL键,请自己搜索自己电脑主板型号如何进入BIOS!
首先将你制作的U盘插入电脑usb借口,重启电脑,在开机时迅速按下F2或者F12等等进入BIOS界面

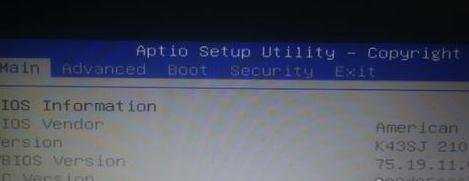
进入BIOS中,一般有system,boot,main,advanced,security等几个选项,main是主设置界面,譬如BIOS时间等等。boot是启动项的设置,我们今天就是要用到它。
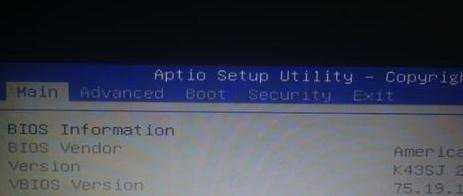
按下键盘上的左右方向键更改工具栏选项,选择到boot
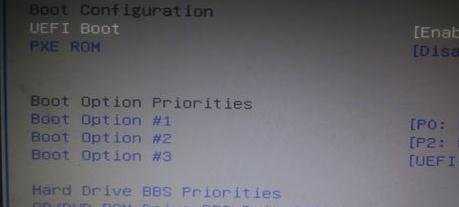
在boot选项中,找到boot option#1,按下回车(enter),然后按上下方向键选择到你的U盘,再按回车确定,即修改为U盘启动。我的U盘名为Kingston DT 101 G2就选择它。
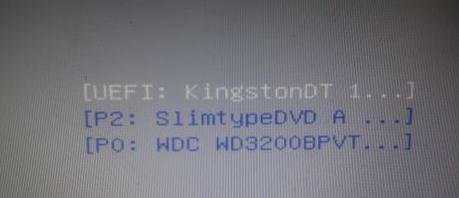
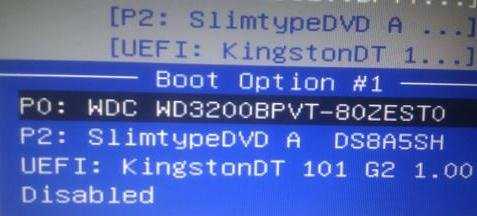
再boot option #1下边有个hard drives BBS priorities或者是hard disk drives选择按下回车键,将boot 1st或者boot #1选中回车,选择到你的U盘,然后回车键确认。
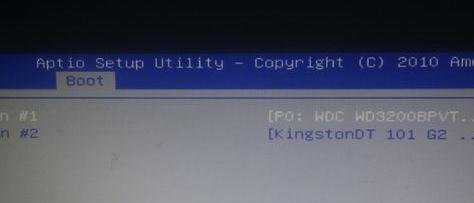
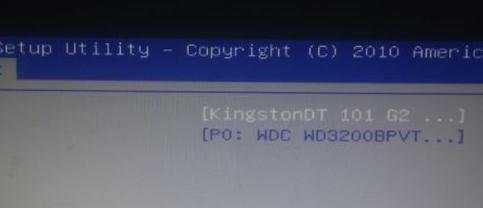
到现在为止你已经设置好了U盘启动了,需要保存设置并退出。一般按F10就是保存设置并退出。或者你可以在exit中找到save&exit回车确认即可。
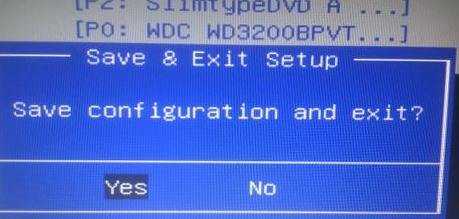
8这样你的电脑会重启,并且进入你U盘中所制作的系统。如图所示

9大功告成,进入winpe或者系统安装开始安装或者维护系统吧!

BIOS设置从U盘启动图解教程的评论条评论