excel表格里分行操作的方法
发布时间:2016-12-09 10:18
相关话题
Excel中经常需要在单元格内进行分行,在表格内具体该如何进行分行呢?下面是由小编分享的excel表格里分行操作的方法,以供大家阅读和学习。
excel表格里分行操作的方法:
分行操作步骤1:我们看到,下面表格的单元格中我们输入一首唐诗,由于单元格的容量不够,无法完整的显示唐诗,怎么样才能显示完整的唐诗呢?这里就需要使用到自动换行操作。

分行操作步骤2:当然可以基于整个表格为对象,这里我们就以选中相应的单元格为例,鼠标右键单击,选择【设置单元格格式】。

分行操作步骤3:在弹出的设置单元格格式对话框中,在【对齐】选项卡下,勾选【自动换行】,这就意味着单元格容量不够时,会自动切换到下一行显示,选择之后,我们点击确定来观察实际效果。
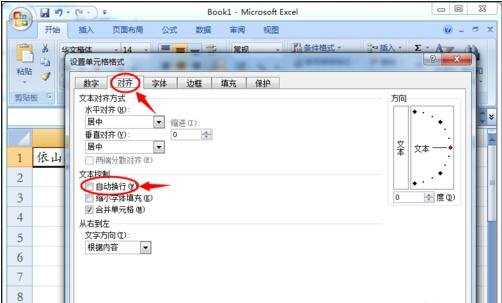
分行操作步骤4:最终显示效果如下,显示了全部的内容,这就是自动换行的效果。

看了excel表格里分行操作的方法还看了:
1.excel表格分行的方法
2.Excel表格教程
3.excel表格换行操作的方法
4.Excel表格的基本操作教程免费下载
5.Excel表格十大基本操作大全
6.怎么让excel表格里的文字自动换行
7.excel表格的基本操作100例【实用】

excel表格里分行操作的方法的评论条评论