Excel2016网格线怎么隐藏
发布时间:2017-03-12 15:53
Excel2016中的网格线之前设置显示,但是现在用不到了,想取消显示,该如何设置隐藏呢?下面就跟小编一起看看吧。
Excel2016网格线隐藏步骤
1、鼠标左键双击计算机桌面Excel2016程序图标,将其打开运行。在打开的Excel2016程序窗口,点击“空白工作簿”选项,新建一个空白的工作簿。如图所示;
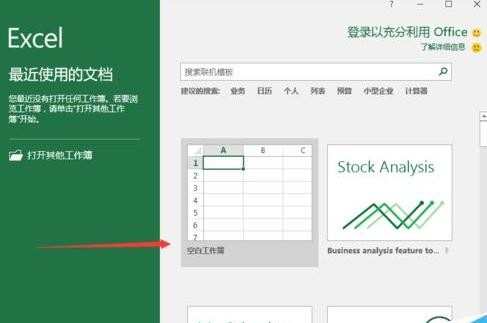
2、在打开的Excel工作表中,鼠标左键点击窗口左上角的“文件”命令选项按钮。如图所示;
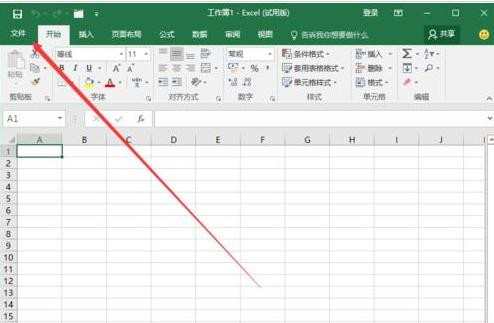
3、在打开文件选项对话窗口中,选择中左侧窗格下方的“选项”命令点击它。如图所示;
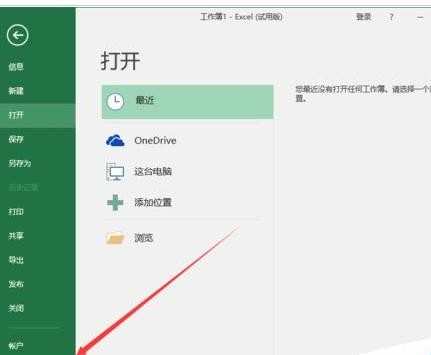
4、点击选项命令后,这个时候会打开“Excel选项”对话窗口。如图所示;
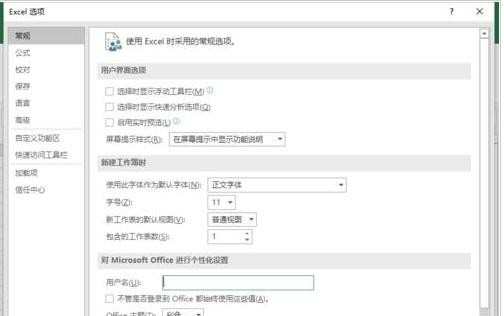
5、在Excel选项对话窗口中,将选项卡切换到“高级”选项卡栏。如图所示;
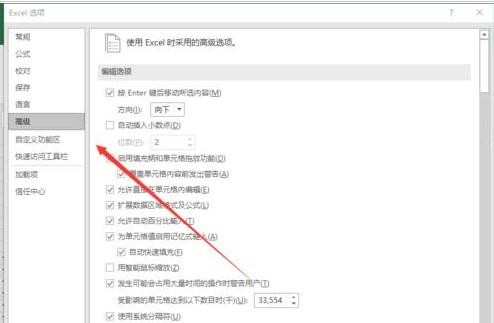
6、在高级选项卡栏的右侧窗格中,找到“此工作表的显示选项”区域下的“显示网格线”选项,在默认情况下这个选项是勾选的。如图所示;
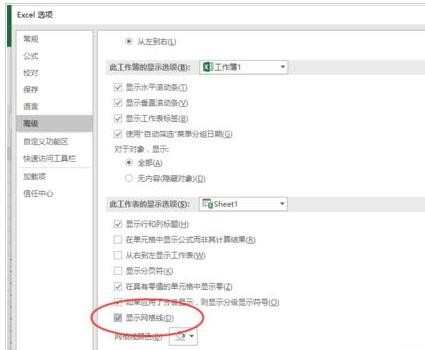
7、我们将“显示网格线”复选框的“√”给去掉,然后再点击“确定”按钮。如图所示;
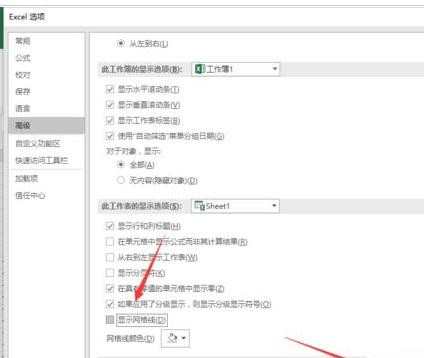
8、返回到Excel编辑窗口。可以看到Excle编辑区域的网格线已经不显示了。如图所示;
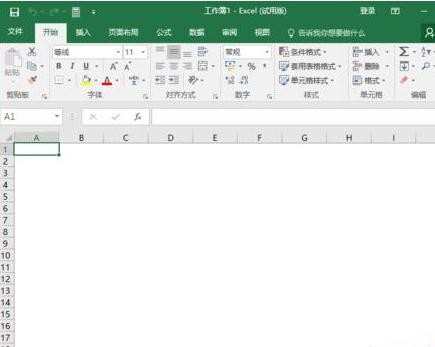
Excel2016隐藏网格线的相关文章:
1.excel2010怎么隐藏网格线
2.WPS表格如何更改网格线颜色和隐藏网格线
3.怎么隐藏excel2013的网络线

Excel2016网格线怎么隐藏的评论条评论