word2007怎么调整行间距两种方法
发布时间:2016-12-18 16:05
相关话题
在Word文档编辑中,排版中行间距的设置是很重要的,对于Word的初学者,这个技巧一定要学会,才有可能排版出漂亮、整齐的文档。那么下面就由小编为大家分享下word2007调整行间距的技巧,希望能帮助您。
word2007调整行间距方法一:
步骤一:打开word2007 。
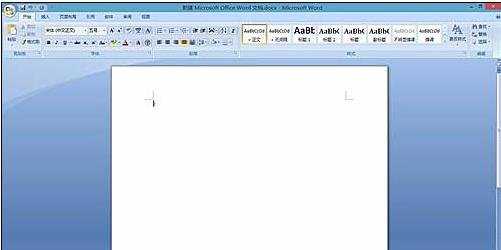
步骤二:插入表格。
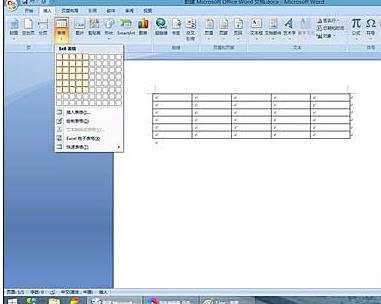
步骤三:为便于讲解,在表格内随意输入文字。
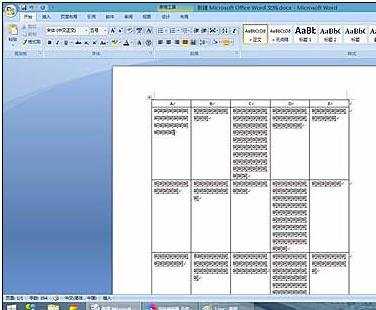
步骤四:打下可以看一下选中需调整的文字后,鼠标右键是无法调整行间距的。
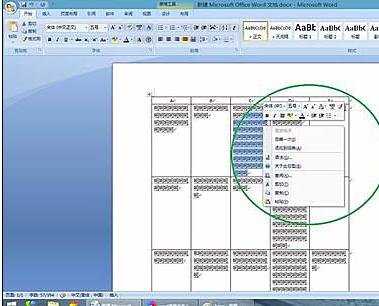
步骤五:若要将表格中文字的行距调整为与文档其他部分文字的行距相同,先将表格中文字连同文档其他部分文字一同选中。
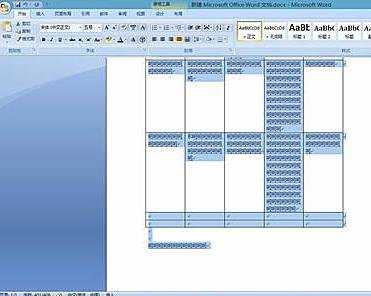
步骤六:单击鼠标右键,选择“段落”
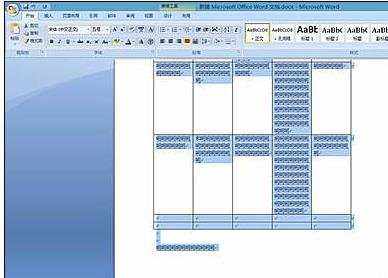
步骤七:在弹出的对话框中找到间距那一栏的行距进行设置,例如设置为2倍
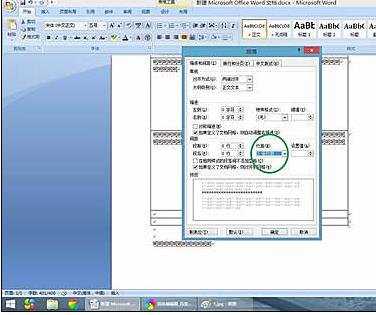
步骤八:点击确定,即可看到行间距设置效果。
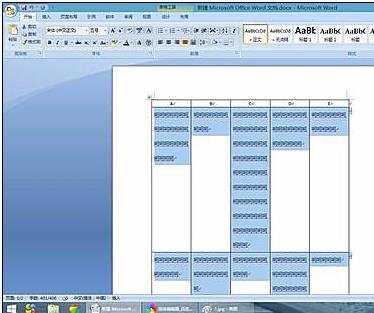
word2007调整行间距方法二:
步骤一:用Word2007打开 文档,选定要调整行间距的文字
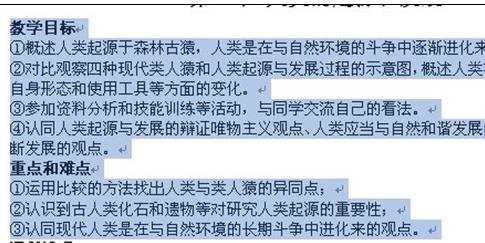
步骤二:单击鼠标右键,在弹出的菜单点击“段落”
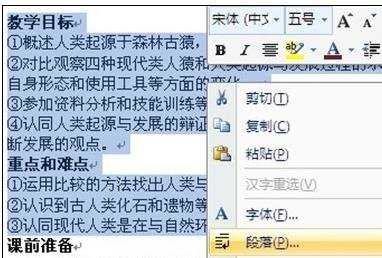
步骤三:在弹出“段落”对话框中,点击“缩进和间距”
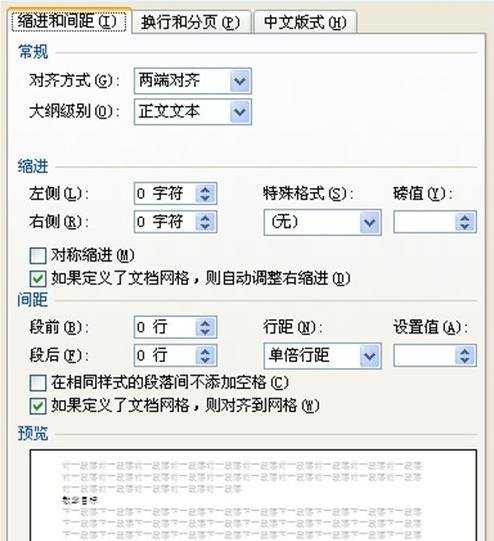
步骤四:在“间距”下单击段前和段后的三角按钮来调段前段后间距
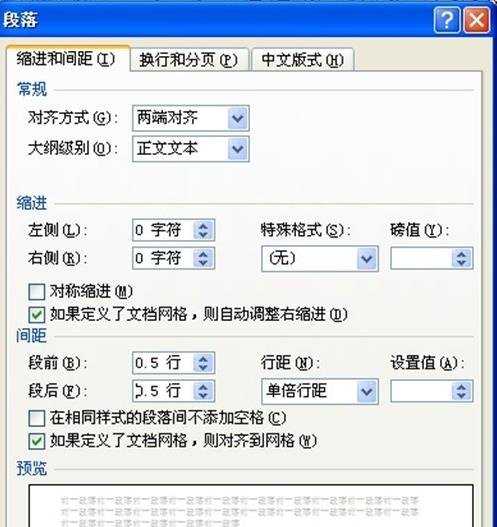
步骤五:我们也可以油墨1.5 倍行距、2倍行距、最小值、固定值、多倍行距数值来调整行间距。
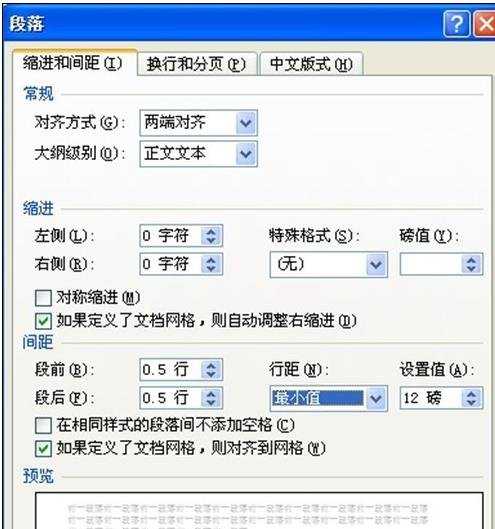
步骤六:调整行间距的最终效果如图
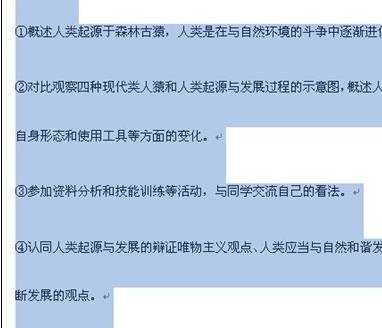

word2007怎么调整行间距两种方法的评论条评论