coreldraw怎样设置贴齐
相关话题
前面我们讲了贴齐对象的使用方法,贴齐对象功能是经常要用的,怎样快速的设置贴齐呢?下面小编就给大家整理了一些关于coreldraw设置贴齐的方法,希望大家喜欢。
coreldraw设置贴齐的方法步骤
打开或关闭贴齐
方法一 点击视图→贴齐→对象,可打开贴齐对象,再次执行该命令可关闭贴齐功能。
方法二 快捷键操作:Alt+Z。
方法三单击标准工具栏中的“贴齐”,在弹出的下拉菜单中勾选“对象”,可打开贴齐对象,取消勾选,即可关闭贴齐对象。
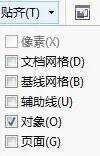
贴齐对象的操作
开启贴齐对象功能后,点击工具箱中的“选择工具”使用鼠标左键单击对象,并用鼠标左键按住选择对象的中心点,向右移动光标到目标对象上的中心点。
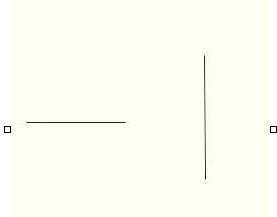
当选择对象与目标对象的中心点对齐时,会显示中心贴齐标记以及“中心”字样,松开鼠标之后,选取的对象与目标对象贴齐。
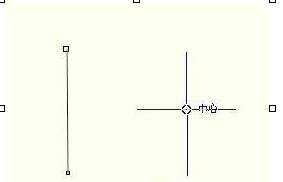
设置贴齐参数
用户可通过设置“贴齐对象”,决定是否选择节点、交集、中心、象限、正切、垂直、边缘、中心、文本基线为贴齐点。
点击工具→选项按钮,打开“选项”对话框。
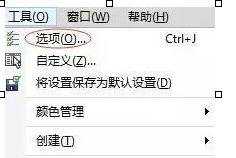
在“工作区”类别中单击“贴齐对象”。
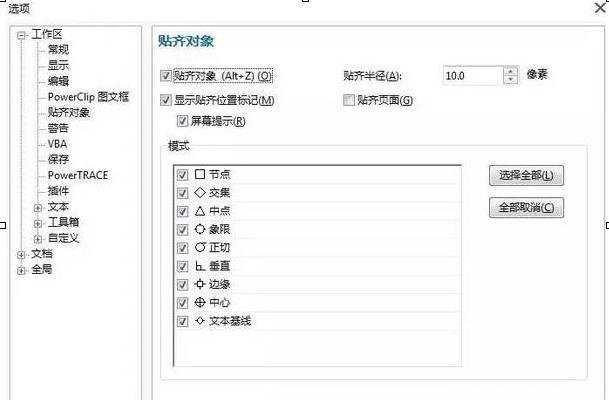
贴齐对象:勾选此项,可打开贴齐对象功能。
贴齐半径:可设置光标周围的贴齐区域半径。
贴齐页面:勾选此项,当对象接近页面边缘时,即可激活贴齐功能,对齐到当前靠近的页面边缘。
显示贴齐位置标记:勾选此项,可在贴齐对象时显示贴齐点的标记。
屏幕提示:只有在勾选“显示贴齐位置标记”下,该功能才可用。勾选此项,可显示屏幕提示。
模式:在该选项下,可选择多个贴齐选项。单击“选择全部”按钮,可选取所有的贴齐模式;单击“全部取消”按钮,可禁用所有的贴齐模式,但不关闭贴齐功能。
一般情况下,可通过禁用部分或全部的贴齐模式,来加快CorelDRAW软件的运行速度,当需要时再次开启。
小结: CorelDRAW X7辅助工具包括贴齐、标尺、网格、辅助线等,使用他们可以帮助用户精确绘图,所以在绘图之前最好先根据工作需要进行一定的设置。用户可以利用CorelDRAW软件将一个对象与另一个对象进行贴齐,当移动指针接近贴齐点的时候,贴齐点将显示。本教程将主讲如何在CorelDRAW软件中进行贴齐。
看过“coreldraw怎样设置贴齐 “的认还看了:
1.如何设置贴齐、标尺、网格
2.CorelDRAW软件中怎么设置贴齐
3.coreldraw怎样贴齐导线
4.怎样对CorelDRAW进行优化
5.如何快速在的CorelDRAW软件中设置辅助线

coreldraw怎样设置贴齐的评论条评论