怎么用PS抽出滤镜制作彩色秀发
发布时间:2016-12-02 10:25
今天的这篇教程向朋友们介绍PS抽出滤镜打造MM彩色秀发效果的方法,教程介绍的方法很实用,学习难度也不大,感兴趣的朋友快来学习一下吧!
PS抽出滤镜制作彩色秀发

最终效果图

1、打开原图复制一个图层,然后隐藏背景显示:
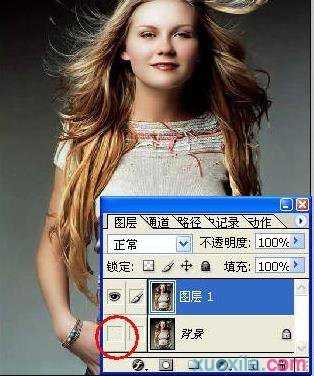 ·
·2、执行“滤镜”->“抽出”,画出边缘:

3、填充颜色:

4、按Ctrl点击图层载入选区,然后ctrl+Alt+D进行羽化:

5、设置前景色为黄色,背景色为红色,进行渐变填充:

7、最后设置图层模式为柔光:
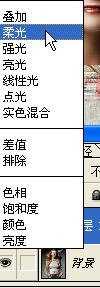
8、拼合图层,最终效果:


怎么用PS抽出滤镜制作彩色秀发的评论条评论