excel表格怎么使用筛选功能
发布时间:2017-05-16 17:14
在excel表格中,筛选功能能够快速帮助我们找到所需要的数据,具体应该怎么使用呢?下面随小编一起来看看吧。
excel表格使用筛选功能的步骤
启动Excel表格编辑软件,打开我们的表格文件。选中我们第一行的标题内容信息。在excel 2010程序窗口界面中,依次点击标题菜单栏的“数据”-->"筛选"菜单选项。如图所示;

在我们选中的第一行单元格右侧可以看到多出了一个“倒三角”图标。这个就是“筛选”箭头图标。然后我们点击这个“筛选”箭头图标。如图所示;
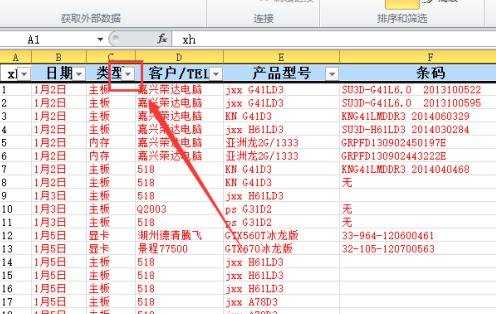
在弹出的搜索条形对话框中,输入我们要搜索的信息。如“显卡”。如图所示;
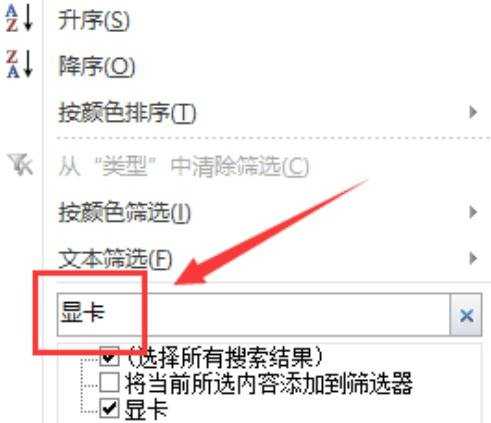
搜索信息输入以后再点击确定按钮。返回到表格中,我们可以看到关于“显卡”的信息已经显示出来了。如图所示;
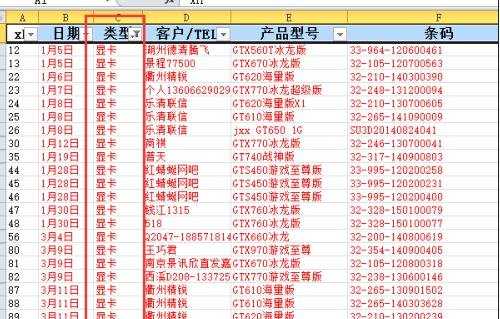
如果我们还需要搜索其他的信息,如“主板”。而且还需要将第二次搜索的结果和第一次搜索出来的结果同时显示在表格中,我们在搜索框中输入“主板”,并且勾选“将当前所选内容添加到筛选器”。如图所示;
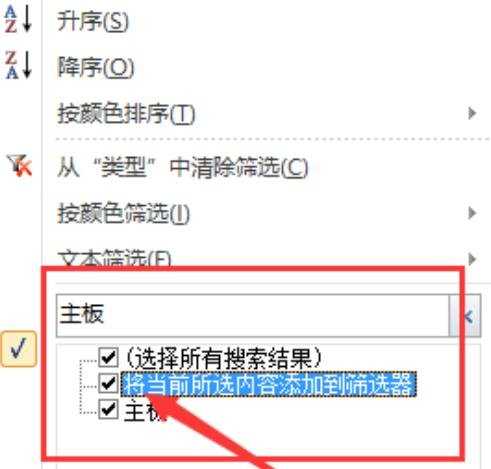
然后再点击“确定”按钮。返回到我们的表格中可以看到。“显卡”和“主板”的信息都显示出来了。如图所示;
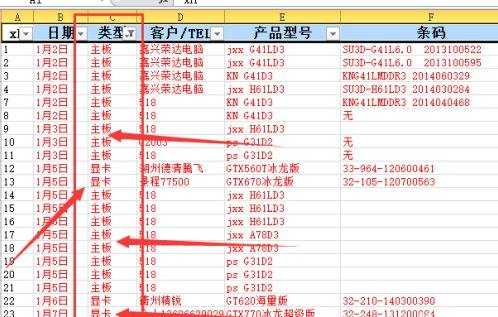

excel表格怎么使用筛选功能的评论条评论