word中如何改变行距的两种方法
发布时间:2016-12-23 23:01
相关话题
我们在使用word编辑时,有时候为了使文字看起来美观整齐,需要调整一下行距,那么下面就由小编给大家分享下word中改变行距的技巧,希望能帮助到您。
word中改变行距方法一:
步骤一:打开word并新建一个空白文本
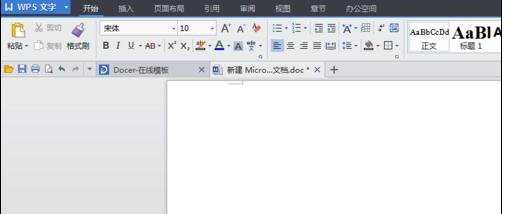
步骤二:把段落复制上去,然后选中我们需要调整行距的内容
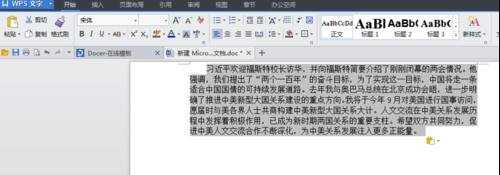
步骤三:在选中内容中右击鼠标,选择段落,弹出段落对话框~

步骤四:在行距一栏中设置自己所需要的行距

步骤五:单击确定按钮

步骤六:看一下,word中的段落行距发生变化了吧

word中改变行距方法二:
步骤一:首先双击“打开word文档”
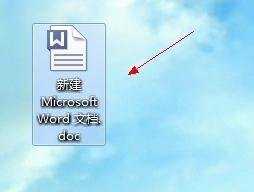
步骤二:接着选中需要调整行距的文字内容,右击选择“段落”
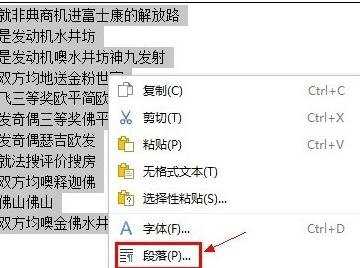
步骤三:其次选择“行距”
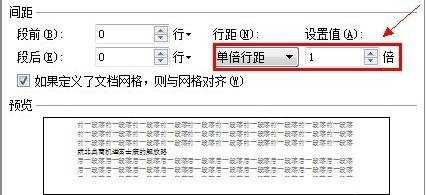
步骤四:然后选择需要设置行距的倍数,或者直接从右边设置值里手动输入倍数
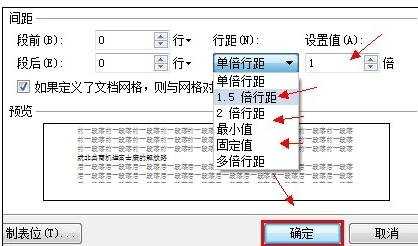
步骤五:还可以选择“对齐方式”,调整文字段落的位置
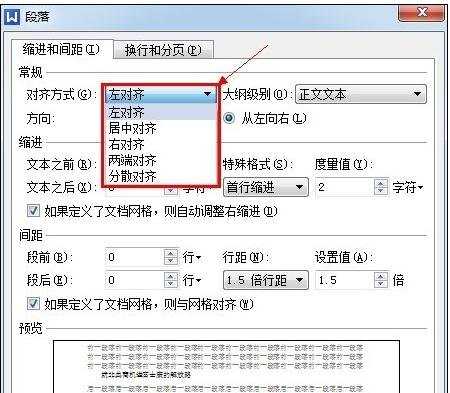
步骤六:最后点击“确定”,就调整成功了。
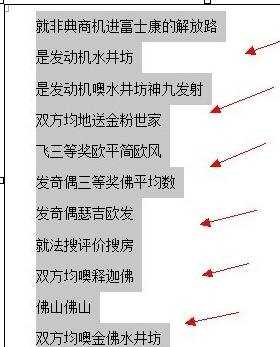

word中如何改变行距的两种方法的评论条评论