ps快速蒙板的用法
发布时间:2017-02-06 12:23
Photoshop中的快速蒙版用处很多,那么大家知道ps快速蒙板怎么用吗?下面是小编整理的ps快速蒙板的用法,希望能给大家解答。
ps快速蒙板的用法:
在电脑中打开Photoshop软件,点击左上角“文件”—“打开”,选择打开要抠的图像,比如:跑车
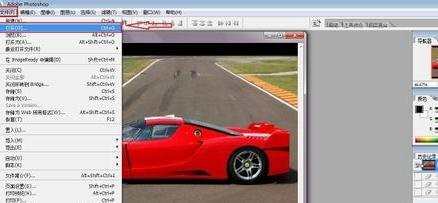
点击左边工具栏中“磁性套索”工具,大至勾勒出跑车轮廓
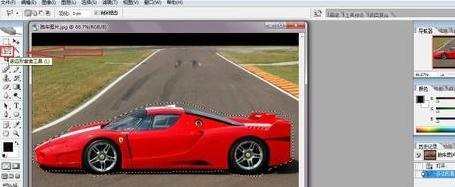
点击Photoshop最上面菜单中“选择”—“反向”,反向选择图片中跑车以外的区域
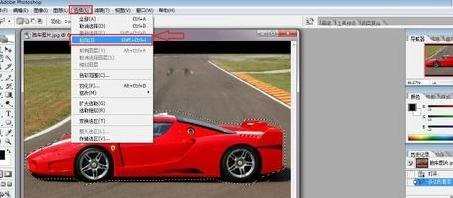
点击左边工具栏中“以快速蒙版编辑”,这时在图像中跑车区域出现一个红色快速蒙
版
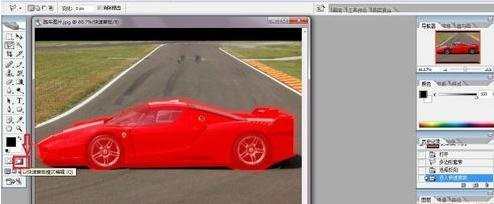
再点击左边工具栏中“橡皮擦”工具,擦去红色蒙版除跑车以外的多余的部分
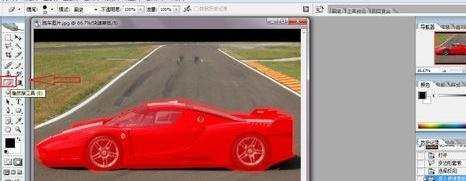
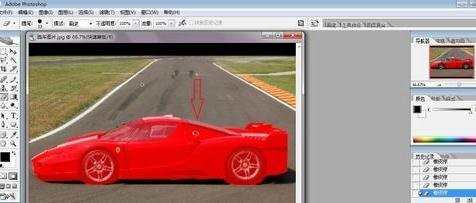
点击左边工具栏中“以标准模式编辑”
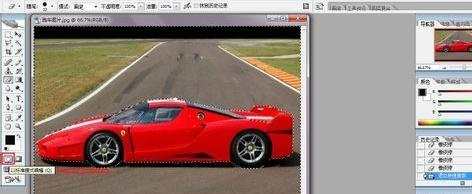
再点击菜单栏中“选择”—“反向”,选中跑车,可以看到选择框已贴着跑车了
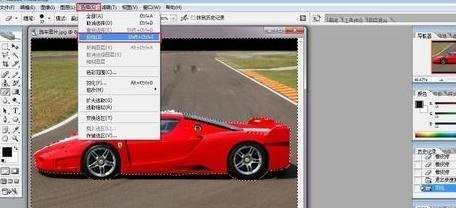
在图中右击选中的跑车,在弹出的对话框中点击“通过拷贝的图层”,复制跑车
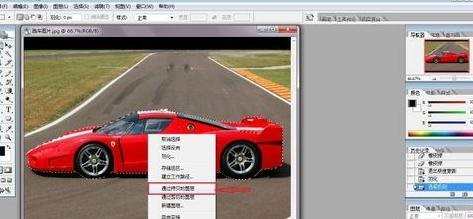
再新建一个图板,把复制的跑车粘贴到新建图板中,这样就把跑车从原图中给抠出,可以进行其他编辑了
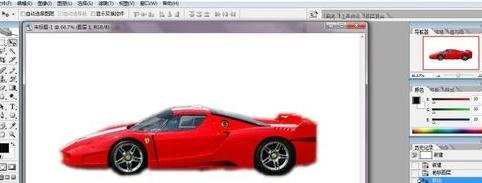

ps快速蒙板的用法的评论条评论