word怎么设置花边的两种方法
发布时间:2016-12-19 18:30
相关话题
在编辑文档时经常都是白纸黑字,这样显得有点枯燥。给word文档加上花边之后可以使文档变得美观,更能吸引读者。那么下面就由小编给大家分享下word设置花边的技巧,希望能帮助到您。
word设置花边方法一:
步骤一:先编辑好文档,这时候是默认没有边框花边的。
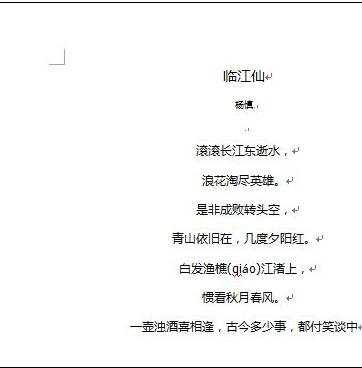
步骤二:点击菜单中的“页面布局”。
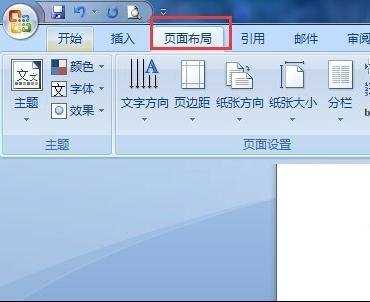
步骤三:在页面布局的“页面背景”分类中可以看到“页面边框”,点击。
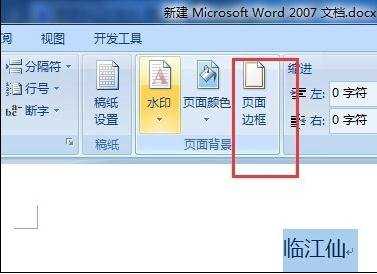
步骤四:在边框和底纹设置中点击“页面边框”。
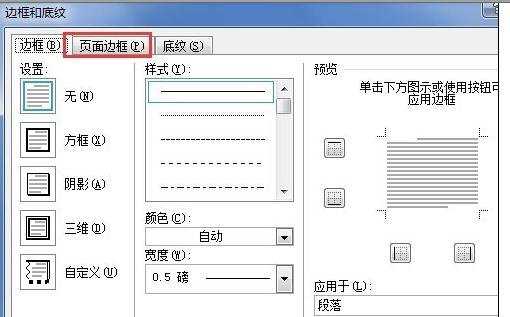
步骤五:如图,点击艺术型后面的小三角,在下拉菜单中选择一种自己喜欢的花边样式。
步骤六:然后点“确定”按钮。就能看到文档加上了花边。
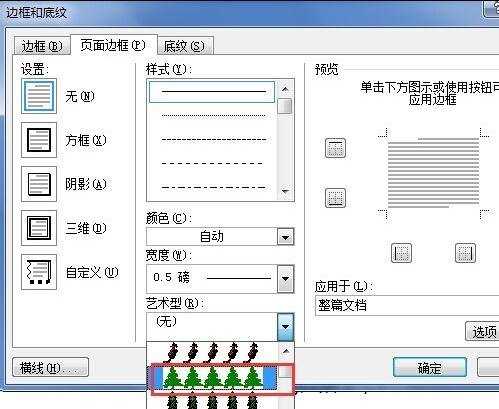
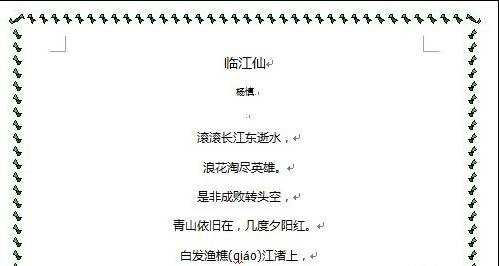
word设置花边方法二:
步骤一:打开WORD,在“格式”菜单中选择“边框和底纹”命令。
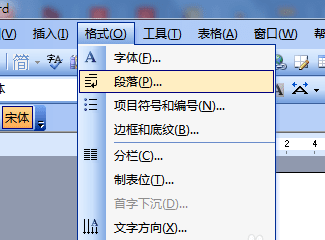
步骤二:选择左侧的”方框“,并选择自己喜欢的线型。设置好自己喜欢的颜色。
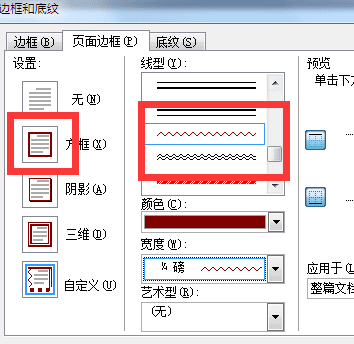
步骤三:如图所示应用于整篇文档。
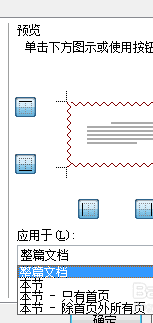
步骤四:当然你还有选择更好看的“艺术型”的边框。我的03版本没有艺术型边框已经精简了。
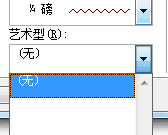
步骤五:确定后就可以得到漂亮的边框效果。
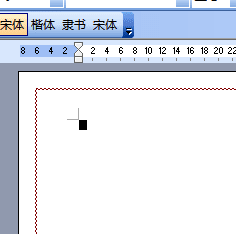
步骤六:我们看一下2013版本是怎么操作的。打开2013点击“设计”选项卡,如图所示。
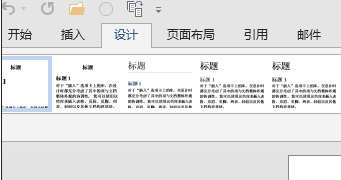
步骤七:点击”设计"选项卡下的“页面边框”。
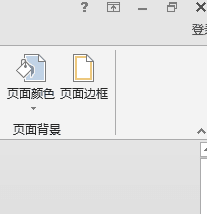
步骤八:在“页面边框”窗口,我们可以看窗口跟2003几乎一样,这里我们可以看一下“艺术型”边框,大家自己设置一下会发现比普通线型边框更漂亮。
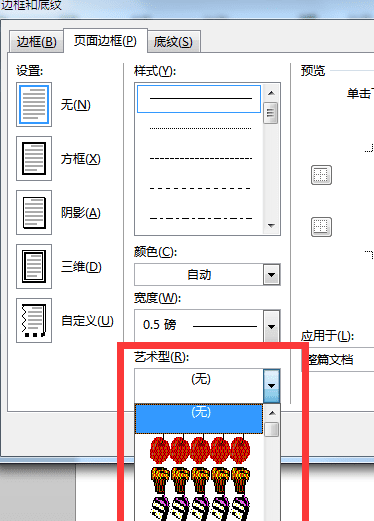

word怎么设置花边的两种方法的评论条评论