word设置背景图片的两种方法
发布时间:2016-12-02 17:32
相关话题
word中如何快速给Word文档添加背景图片呢?,使自己的文件看起来更加美观。那么下面就由小编给大家分享下word设置背景图片的技巧,希望能帮助到您,有需要的朋友可以来看看哦。
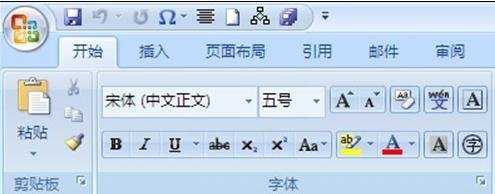
word设置背景图片方法一:
步骤一:打开需要设置背景的Word文档,然后点,击“插入”--“图片”选择合适的图片插入
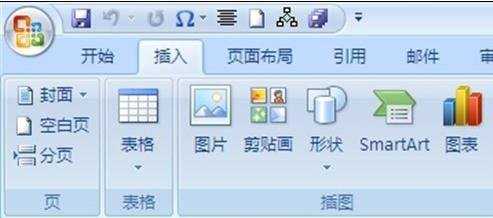
步骤二:插好图片之后,调整背景图片的大小 ,单击鼠标右键,选择 “文字环绕“—”衬于文字下方”,
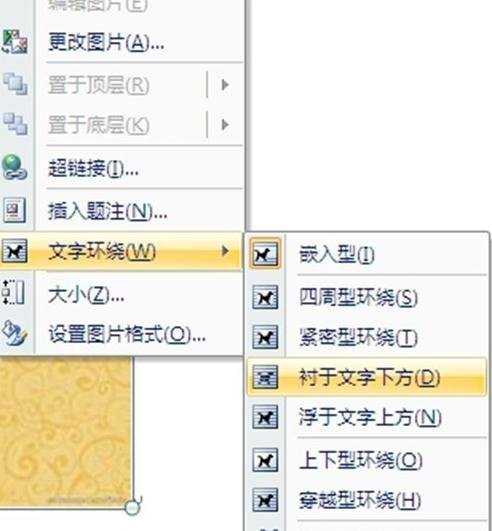
步骤三:改变文字的颜色字体使文章看起来更和谐

word设置背景图片方法二:
步骤一:打开需要设置背景图片的Word文档,再单击“插入“—”页眉“—”空白”,
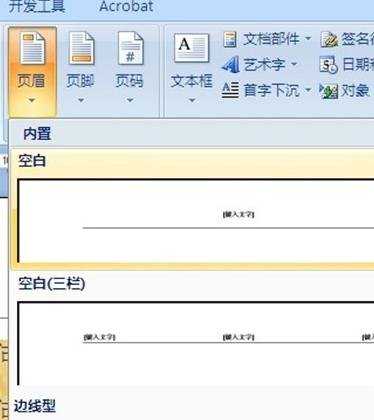
步骤二:进入空白页后,选择图片即可插入,再如方法一操作对图片进行调整即可。
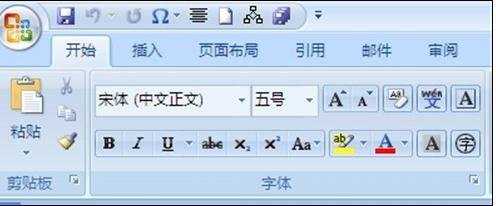
步骤三:插入图片

步骤四: 插入背景图片后的Word效果图片。
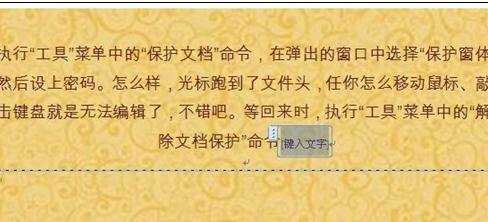 .
.
word设置背景图片的两种方法的评论条评论