怎么改wrod2007的页码
发布时间:2016-12-11 13:22
相关话题
在写论文时经常会用到WORD文档要从非首页设置页码,比如要求首页为封面的,或者目录不能显示页码的,这时候就要用到非首页设置页码了,那么下面就由小编给大家分享下改wrod2007页码的技巧,希望能帮助到您。
改wrod2007页码的步骤如下:
步骤一:用Office word 2007打开一个要设置页码的word文档
步骤二:正常的设置页码只要选择“插入”——“页码”——“页面底端”,这样就行了



步骤三:但是设置出来的页码都默认的从第一页开始为页码1,但我们的要求是第一页不能有页码,第二页才能有,并且要是第二页的页码为1,那我们该怎么办呢??

步骤四:把光标置于第一页最后一个字的后面,选择“页面布局”——“分隔符”——“下一页”。
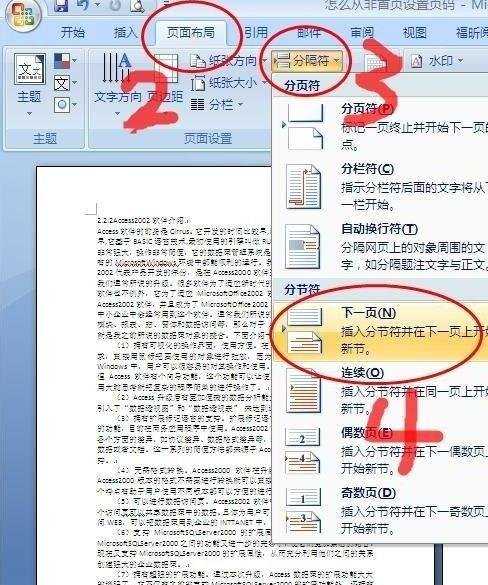
步骤五:选择“插入”——“页码”——“页面底端”——“普通数字2”,会发现页码显示第一页为1,第二页为2。这是怎么回事呢?不要急,我们还没设置完呢!



步骤六:选择“链接到前一条页眉”

步骤七:选择“页码”——“设置页码格式”,然后会弹出一个对话框,选择“起始页码”并且设置为1

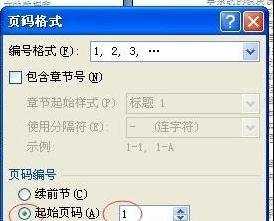
步骤八:这时会看到第一页页码为1,第二页页码也为1了,快大功告成了!
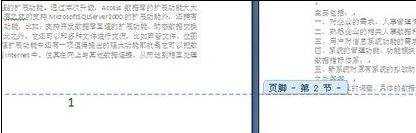
步骤九:把第一页页码删掉,点击“关闭页眉和页脚”,OK,完成了
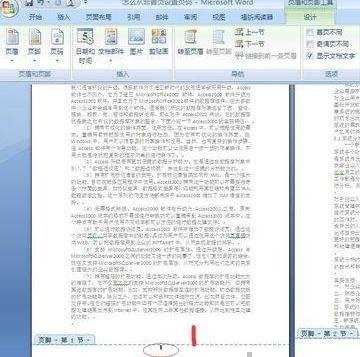


怎么改wrod2007的页码的评论条评论