Excel中表格公式快速比较数据的操作方法
发布时间:2017-06-17 10:49
相关话题
工作中经常遇到需要比较两年数据的情况,那么如何根据两个年份各自的数据快速制作出比较结果呢?本例介绍公式法,即通过综合技巧和VLOOKUP函数快速完成数据比较。今天,小编就教大家在Excel中表格公式快速比较数据的操作方法。
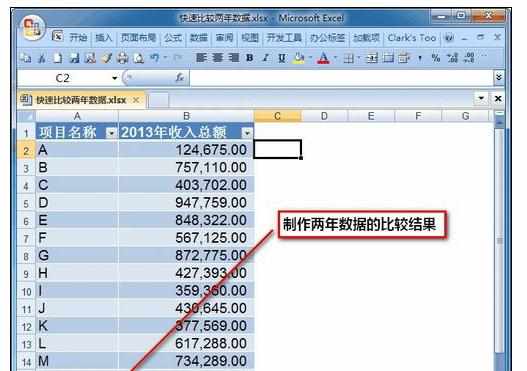
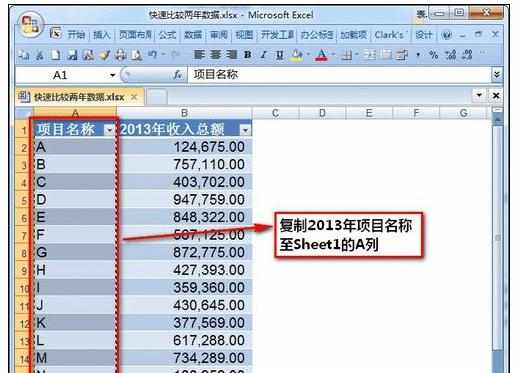
Excel中表格公式快速比较数据的操作步骤:
首先,复制2013年和2012年A列数据至一个新建工作表的A列。
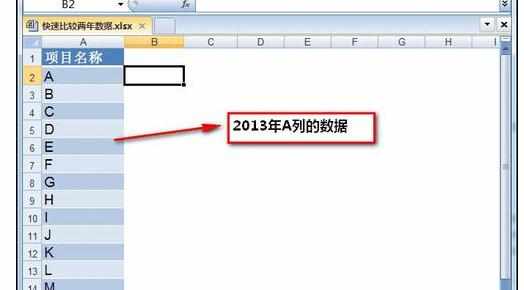
 第二步,选中新工作表的A列,点击【数据】-【删除重复项】,获得2013年和2012年项目名称的不重复值,为VLOOKUP函数做准备。
第二步,选中新工作表的A列,点击【数据】-【删除重复项】,获得2013年和2012年项目名称的不重复值,为VLOOKUP函数做准备。注意:实际情况中,2013年有的某些项目可能2012年不存在,反之亦然。如果纯粹用VLOOKUP可能出现取数不完全的问题,还需要更复杂的判断和增加数据。获取不重复值后则避免了这个问题。
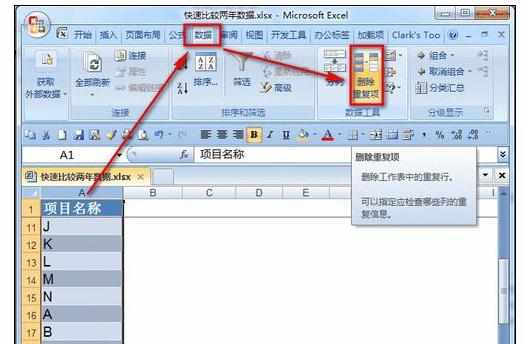


第三步,双击B2,输入公式=VLOOKUP(A2,'2013'!A:B,2,0)。同理,C2输入公式
=VLOOKUP(A2,'2012'!A:B,2,0)
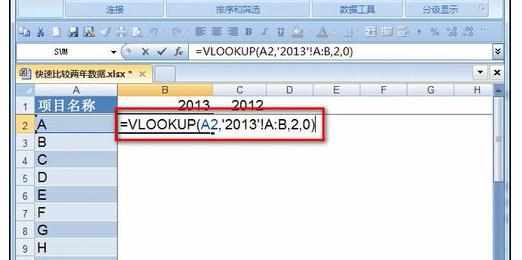
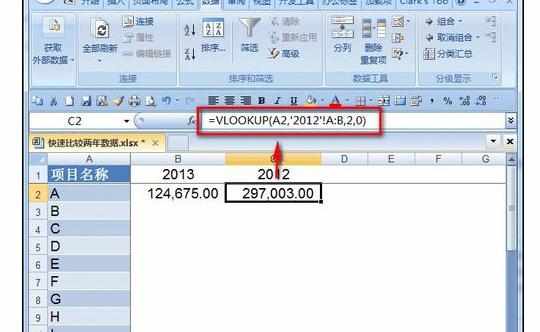
第四步,双击C2填充柄或向下复制公式。
注意:此时由于某些项目在2013或2012年不存在,VLOOKUP会返回查找不到对应值的错误。下一步需要将错误值去除。
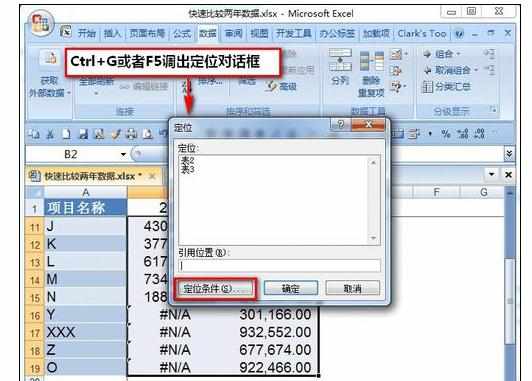
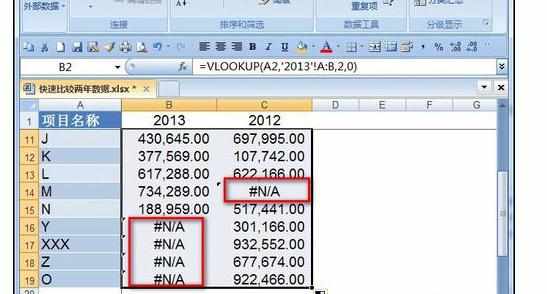
第五步,利用定位错误值的方法,去除公式产生的错误值。具体步骤如下图:

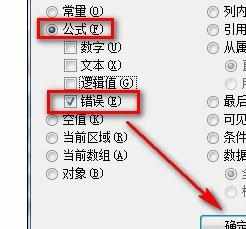
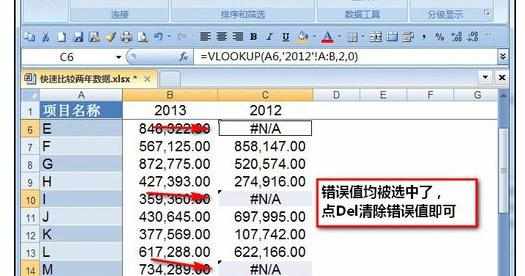
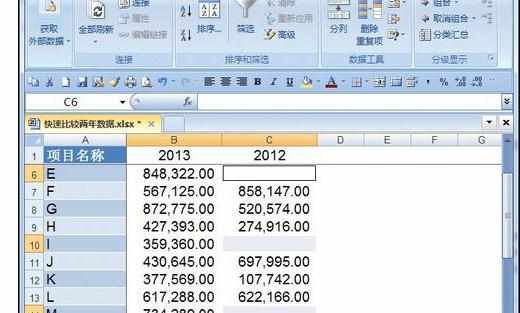
第六步,增加汇总行,并核对2013年和2012年的总数是否和原始数据表合计数一致。
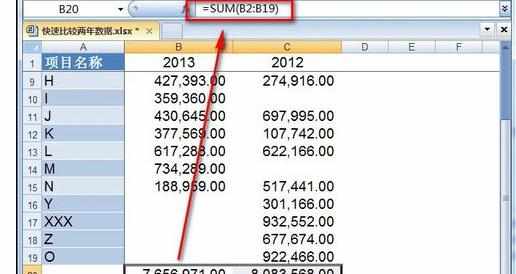
第七步,在D列做出差异比较列,并输入和填充公式。
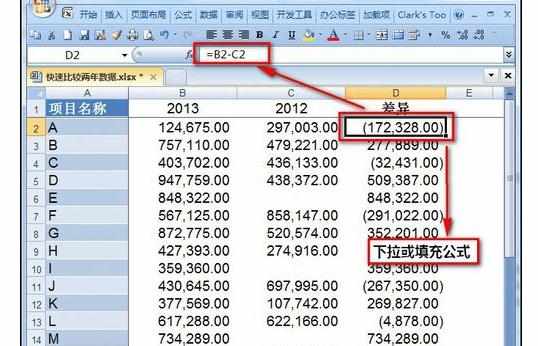
这样就很快的比较出两年数据的差异了,你会了没有?
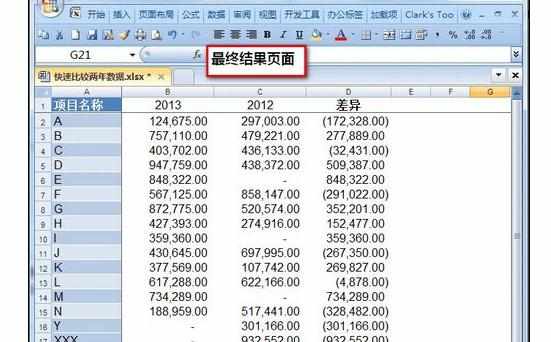

Excel中表格公式快速比较数据的操作方法的评论条评论