excel让公式始终可以统计新数据的方法
发布时间:2016-12-22 16:20
相关话题
Excel中经常用函数统计好数据以后都会插一些新的数据,在插入新数据之后,公式具体该如何统计呢?下面是由小编分享的excel让公式始终可以统计新数据的方法,以供大家阅读和学习。
excel让公式始终可以统计新数据方法:
公式始终可统计新数据步骤1:首先打开要进行操作的表格。
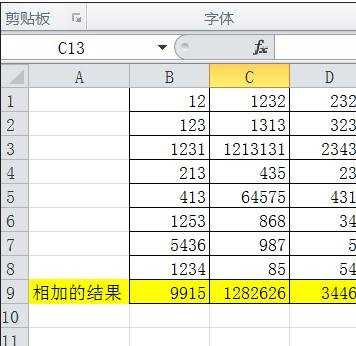
公式始终可统计新数据步骤2:选中函数项,此处以SUM函数为例。
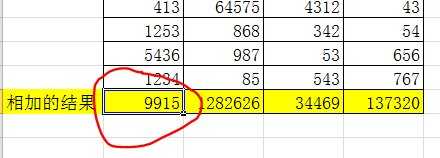
公式始终可统计新数据步骤3:选中后按【ctrl+F3】,打开名称管理器。
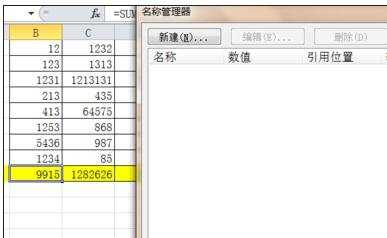
公式始终可统计新数据步骤4:点击【新建名称】打开新建名称窗体。
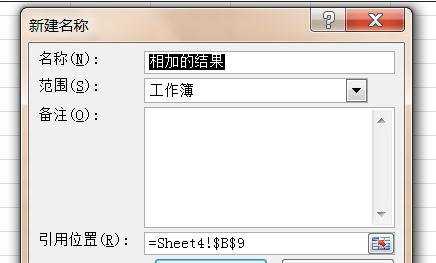
公式始终可统计新数据步骤5:更改一下名称和引用位置,此处名称更改为“上一行”,引用位置为sum函数上一行,此处为B8。
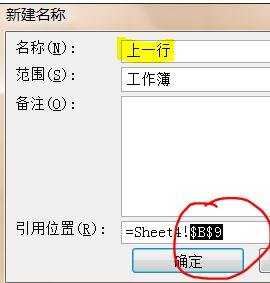
公式始终可统计新数据步骤6:点击确定,新建完成。
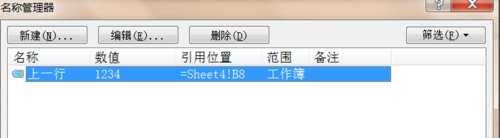
公式始终可统计新数据步骤7:回到之前选中的那个函数项B9,更改计算SUM函数的结束位置即B8更改为上一行。
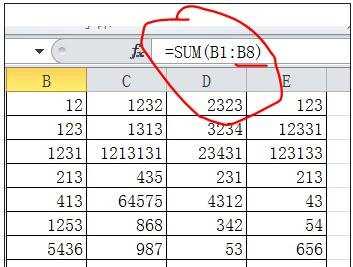
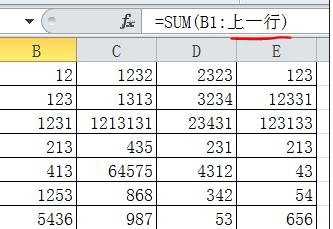
公式始终可统计新数据步骤8:插入新行,此时在新行填入数据后,相加的结果也会随之改变。
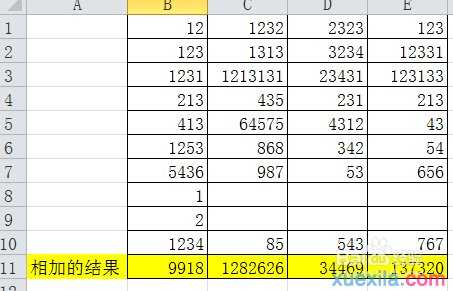
看了excel让公式始终可以统计新数据的方法还看了:
1.excel用公式统计数据的方法
2.教你Excel函数公式统计文本出现次数的方法
3.excel按月统计数据的公式用法
4.excel统计数据个数的方法
5.excel表让插入的行自动拓展公式的方法
6.excel表格用公式统计出现次数的方法
7.excel用公式进行自动计算的方法

excel让公式始终可以统计新数据的方法的评论条评论