excel2007怎样设置分页预览
相关话题
Excel中经常需要使用到分页符把数据进行分页显示,分页显示具体该如何设置呢?不懂的朋友会请多多学习哦,下面是由小编分享的excel2007设置分页显示的方法,欢迎大家来到学习。
excel2007设置分页显示的方法
步骤1:依次点击【视图】--->【分页预览】
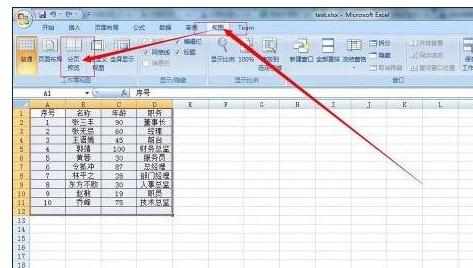
步骤2:分页预览的效果效果如图所示,其中为了演示效果,复制了原有表格
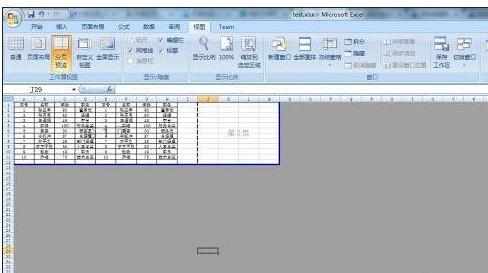
步骤3:通过拖动途中虚线部分进行分页的自定义设置

步骤4:自定义分页符之后的效果如图所示
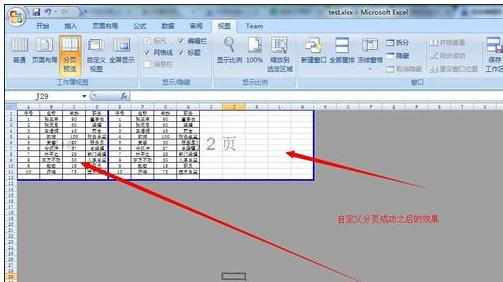
步骤5:也可以通过页面布局里的分隔符进行分页符的设置。点击【页面布局】---->【分隔符】---->【插入分页符】,在插入分页符之前首先需要选中一行。
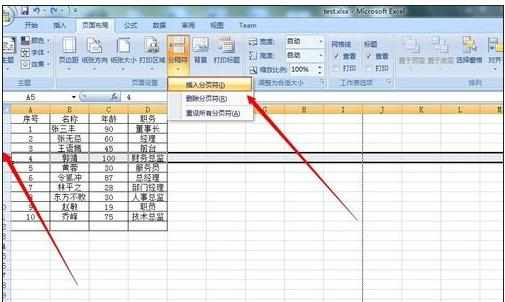
步骤6:如果你设置成功,将会出现如下的效果图,可以通过预览的方式看到分页符设置的效果。

步骤7:点击页面布局选项卡的下拉三角形,可以对页面进行更加详细的设置。

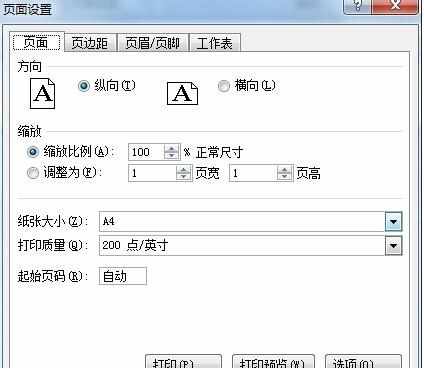
有关其他版本分页显示设置的教程:
步骤1:打开excel文档,选中要编辑或打印的工作表。
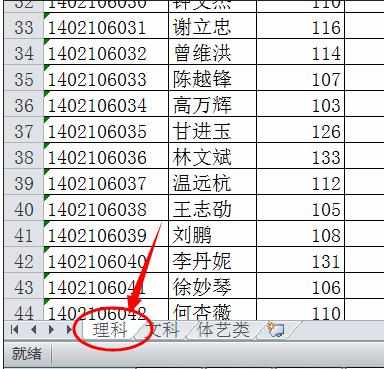
步骤2:在功能区域“视图”选项卡上的“工作簿视图”组中,单击“分页预览”。
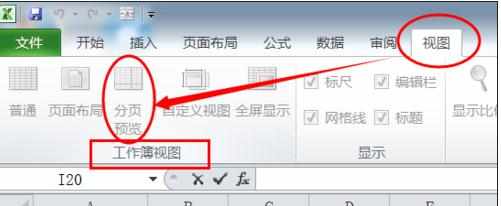
步骤3:然后会出现“欢迎使用分页预览”对话框,单击“确定”。如果不想在每次转到分页预览视图时都出现这个对话框,勾选“不再显示此对话框”复选框,然后单击“确定”。
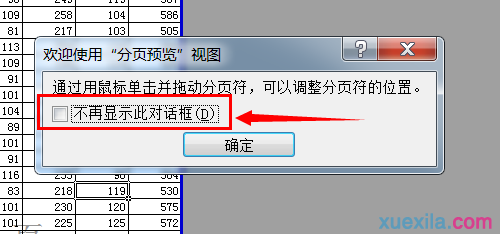
步骤4:要插入水平分页符,点击要在其下方插入分页符的这一行。如果是要插入垂直分页符,点击在其右侧插入分页符的这一列即可。
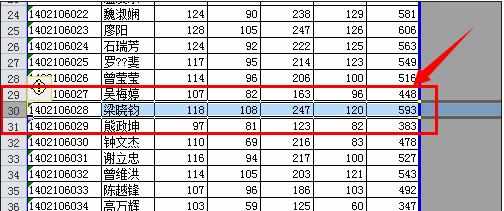
步骤5:然后在“页面布局”选项卡上的“页面设置”组中,单击“分隔符”。
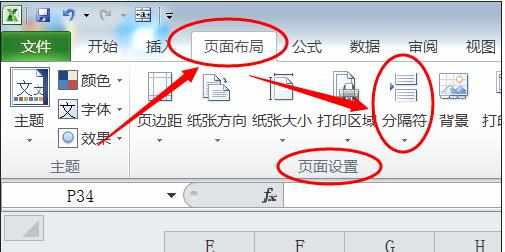
步骤6:选中第29行,设置水平分页符,就会得到如下图所示的水平分页符。
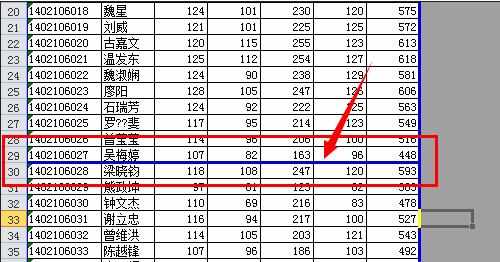
步骤7:选中第D列,设置垂直分页符,就会得到如下图所示的垂直分页符。
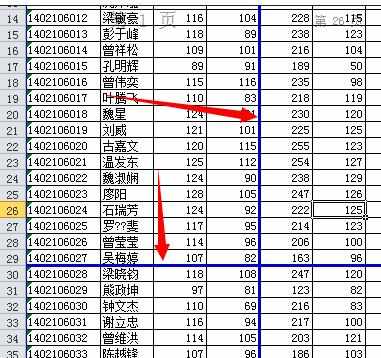
猜你感兴趣:
1.Excel2007怎么设置分页符
2.Excel中进行分页预览的设置技巧
3.excel2007分页预览的设置方法
4.excel2007怎么分页预览
5.excel2007分页预览的方法

excel2007怎样设置分页预览的评论条评论