Excel中绘制等值线图的操作方法
发布时间:2017-04-09 12:26
相关话题
等值线图因其能直观的看出走势而被多数人应用,如何制作一个简单的软件来绘制等值线图的操作方法呢?今天,小编就教大家在Excel中绘制等值线图的操作方法。
Excel中绘制等值线图的操作步骤如下:
首先要做的就是在excel上整理数据。一般情况下坐标数据在B列和C列,目标列也就是你要画等值线的数据随便放在哪一排,本次用的是F列,整理结果如图。
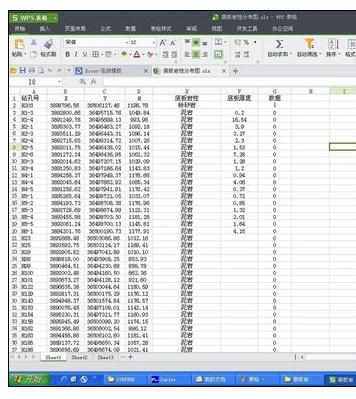
第二步是打开surfer软件。认识软件界面,我们主要用菜单栏的数据和地图这两个功能。如图。
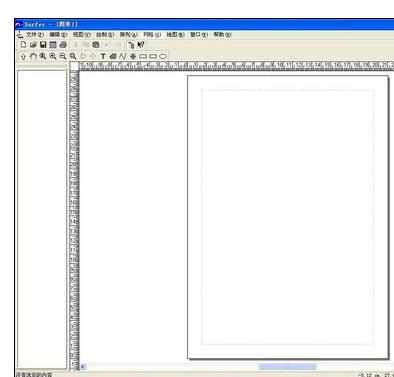
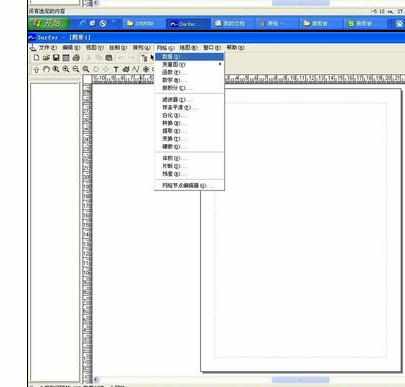
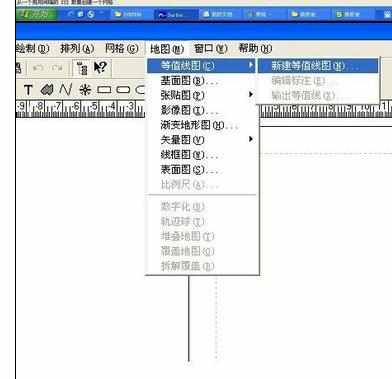
找到数据功能,要将excel的资料转化为网格文件。点中数据功能,单击,找到你所需资料的excel文件,点确定,会出现如下对话框,将x设为excel中含有Y坐标的列,y设为excel中含有X坐标的列,z设为目标列,本次用F列,网格化方法选克里格。注意的是一般要将最下面的最大值改大一千,最小值改小一千。右下角的两个数据差不多大小才是正确的,如果差距过大证明数据错误,在右下角数据后各扩大十倍。点确认,之后会有对话框一直点确认,记住你输出网格数据的位置。
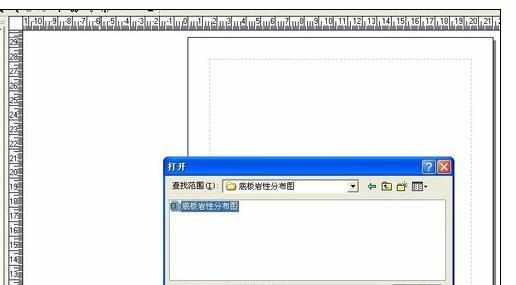

下面就是正式的生成等值线图,点选地图功能,选新建等值线图,在对话框找到刚生成的网格数据文件,直接点击打开,画图界面就会直接出现等值线图。如图。
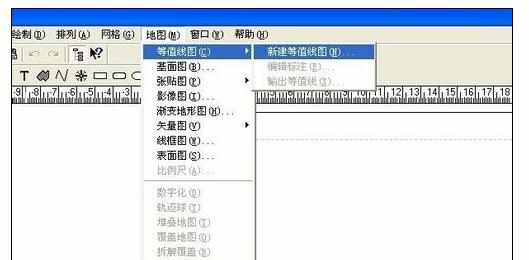

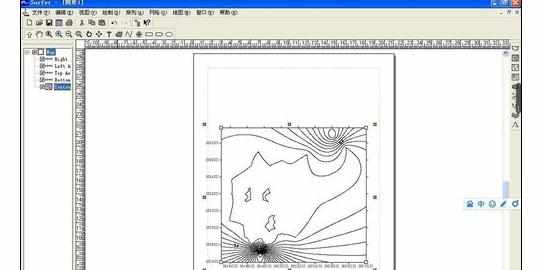
最后在左上角文件中选择另存为将图保存到你想要保存的文件夹。或者你想转成其他文件就在文件功能中选择输出功能,选择你想要保存的格式保存在电脑中。
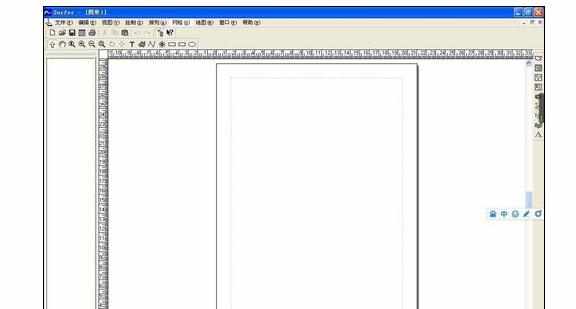

Excel中绘制等值线图的操作方法的评论条评论