WORD2013怎么从第二页开始添加页码
发布时间:2016-12-01 23:58
相关话题
Microsoft Word软件提供了世界上最出色的文字处理功能,Word软件已经广泛应用在我们的日常办公中,掌握Word软件的应用技巧极为重要。我们经常遇到一篇文档,封面不需要页码,第二页才开始编从1开始的页码的情况,那么下面小编就教你WORD2013怎么从第二页开始添加页码。
WORD2013从第二页开始添加页码的步骤:
将光标定位在第一页最后的地方

点击“页码布局”-“分隔符”
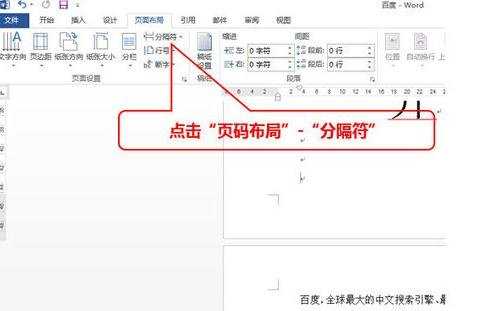
选择“分节符”——“下一页”
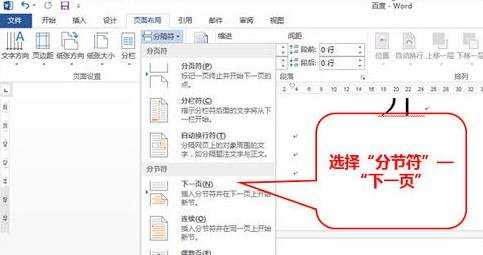
双击第二页的页脚,进入页脚编辑状态。
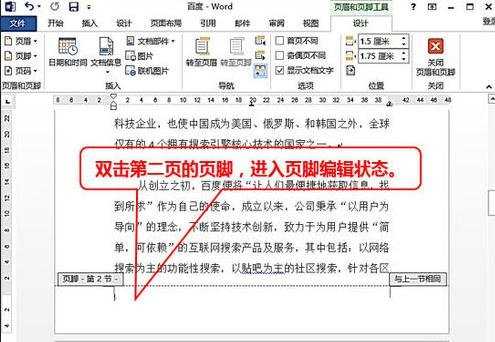
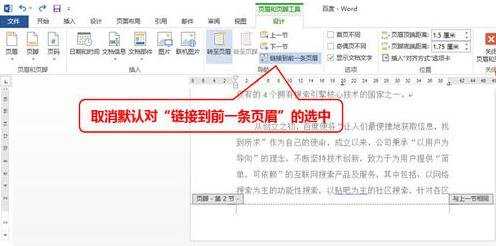
1、取消后的状态,没有蓝色背景
2、插入页码
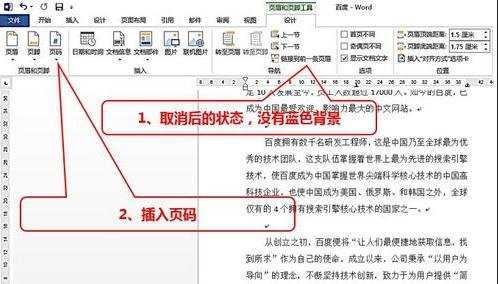
选中插入的页码,右键,在弹出的窗口中选择“设置页码格式”
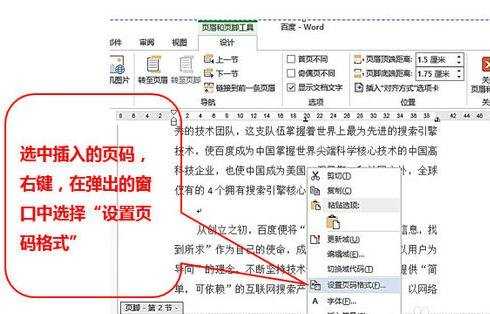
选中“起始页码”,改成1
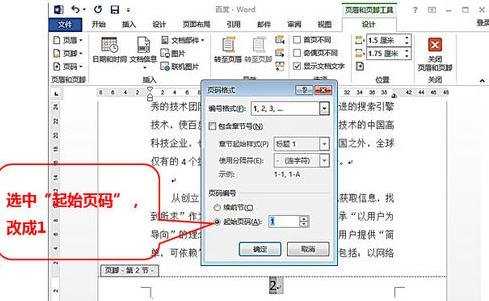
这样第二页就从1开始编号。
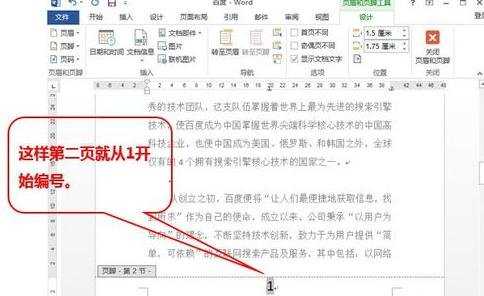
WORD2013怎么从第二页开始添加页码相关文章:
1.word如何从第二页开始插入页码
2.怎么在word2013插入分节符与页码
3.Word2013怎么设置封面不加页码
4.Word2013怎么快速生成页码
5.Word2003页码从任意页开始
6.怎么在Word2013设置页码

WORD2013怎么从第二页开始添加页码的评论条评论