excel2007如何做柏拉图
相关话题
柏拉图,也叫帕累托或者PARETO,一般使用专业工具来绘制,下面来讲讲如何用EXCEL2007制作出标准柏拉图,让OFFICE新手都可以轻松制作出来。下面给大家分享excel2007制作柏拉图的方法。
excel2007制作柏拉图的方法
先看看最终的效果,最终制作出来的应该是如下所示的:
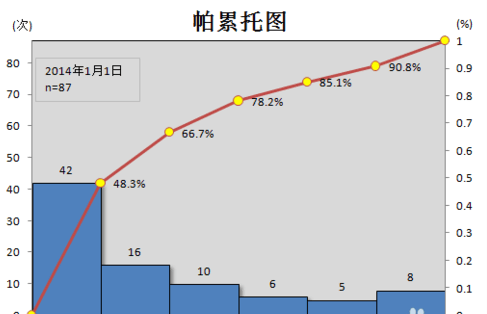
1.根据你要做的柏拉图的几个要点(反映到图中就是横坐标)列出来,每个要点对应的数量和累计百分比是多少,按照从大到小排列,如果要点很多,只需取前几个要点,如图:假设有10个问题点,我只列出前5项,后5项发生的数量很少这里并作其他问题点

2.插入柱形图,选择2个系列,分别对应2个纵坐标轴,这个应该没问题吧

3.选择第二个系列,就是红色那个柱状图,右键选择设置数据系列格式,选择次要坐标轴,就是我涂了黄色的那块,然后再选择红色柱状图,右键选择更改系列图标类型,选择XY散点图,如下图




4.选择图表,在上面菜单栏里选择显示次要横坐标轴,并把坐标轴范围设置为最小值是0,最大值是6,(因为这里我列出了6个问题点);然后再选择红色的折线图,设置X轴和Y轴的数据,注意X周选择0-6,Y周第一个数据选择0,然后按照顺序选择百分比的数据,如图




5.选择哪个折线图,右键选择设置数据系列格式-系列选项-次坐标轴,就变成如下所示:把图例和次要横坐标轴删掉,更改左边和右边的纵坐标轴,左边改为求和的数值87,最小值是0;右边最小值是0,最大值是1,顺便改下数字显示类型为百分比;


6.选择蓝色柱状图,设置数据系列格式,间距调为0,边框黑色,可以设置阴影这样效果要好点;选择红色的折线图,设置数据系列格式,选择数据标记选项,把小圆点调出来,然后把填充色改黄色或其他颜色,这样就基本成型了,


7.接着做一些细节调整,首先把标题提出来;然后右键蓝色柱状图,添加数据标签,然后右键红色折线图,添加数据标签;点中间区域,把主要横网格线去掉(可以选个填充色);再把折现图的数据标签的0和100%这2个标签分别拖到左上角和右上角,用于填写单位,最后再插入一个文本框输入日期和n,就大功告成了。




猜你感兴趣:
1.excel2007怎么制作柏拉图
2.Excel2007表格如何制作柏拉图
3.excel2007怎么生成柏拉图
4.如何用excel2007做柏拉图
5.excel2007柏拉图怎么做

excel2007如何做柏拉图的评论条评论