Excel中表格统计同类型数据数量的操作方法
发布时间:2017-03-30 10:11
相关话题
Microsoft Excel 是工作中使用频率比较高的工具,怎样使用它来实现某些类型数据的统计呢,今天,小编就教大家在Excel中表格统计同类型数据数量的操作方法。
Excel中表格统计同类型数据数量的操作步骤如下:
打开一个excel文档。
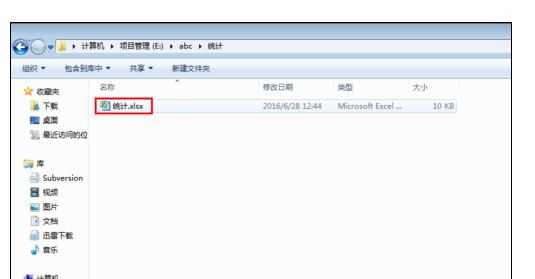
输入一些测试数据。
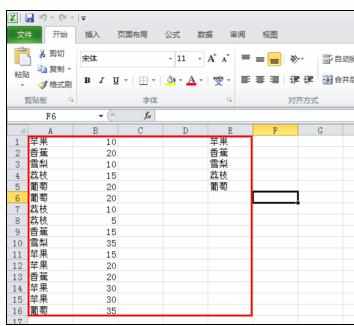
现在加入要统计一些水果分类的数量,切换到“公式”标签页。
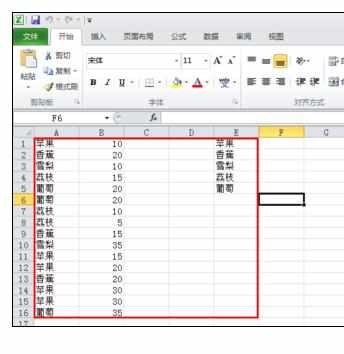
点击“数学与三角函数”按钮,在列表中找到“SUMIF”函数,选择该函数。
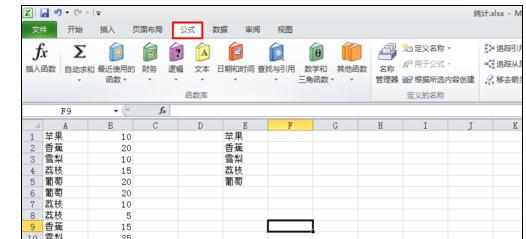
进入“函数参数”对话框,第一栏表示统计类别的数据源,第二栏表示需要统计哪个分类,第三栏表示统计的数据源。
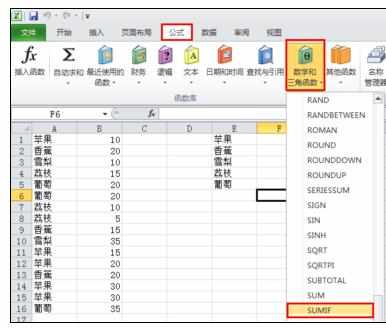
假如现在要统计“苹果”分类,分别在对话框输入相关参数,点击确定。
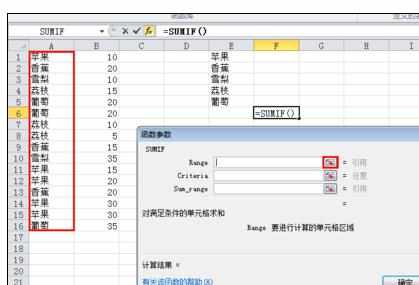
可以看到苹果的数量已经统计出来了,接着把鼠标移动到苹果统计数量单元格的右下角,出现了“+”时往下拉。
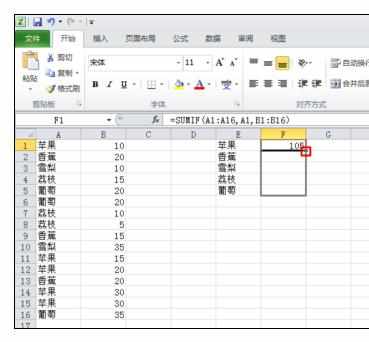
统计其他类型的数据。
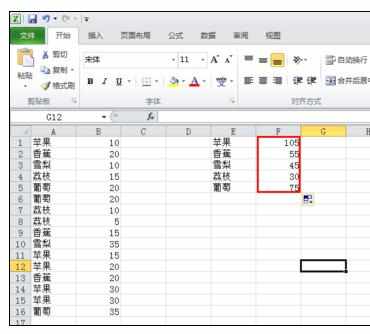
注意事项:
开始统计的时候要选择公式的相关参数,以后统计可以使用设置好格式的公式进行统计。

Excel中表格统计同类型数据数量的操作方法的评论条评论