如何设置ppt背景音乐连续播放
发布时间:2017-02-23 17:55
我们经常会在ppt演示文稿中插入背景音乐并且还需要对其设置为连续播放,那么,你知道如何设置ppt背景音乐连续播放吗?下面就让小编告诉你 如何设置ppt背景音乐连续播放的方法。
设置ppt背景音乐连续播放的方法:
1、打开需要插入背景音乐的PPT作品(本教程以怎样在短时间内减肥成功为例),点击工具栏上的“插入”,然后选中“影片和声音”,再点击“文件中的声音”,如下图所示:
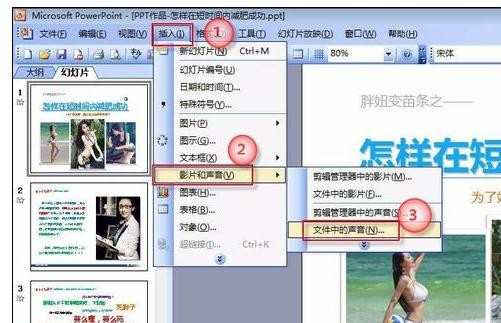
2、在弹出的对话框中选中你事先准备好的音乐,本例选中的背景音乐是《The dawn》,如下图所示:
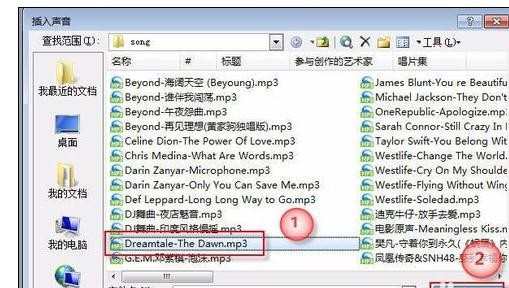
3、在弹出的对话框选中“自动”,一旦你播放和演示放灯片时,你插入的背景音乐就会自动播放。

4、从这一步开始设置插入的背景音乐在整个PPT演示过程中连续播放。选中PPT上的黄色小喇叭(只有插入了背景音乐才会出现这个小喇叭的哦),单击右键,然后选中“自定义动画”,如下图所示:
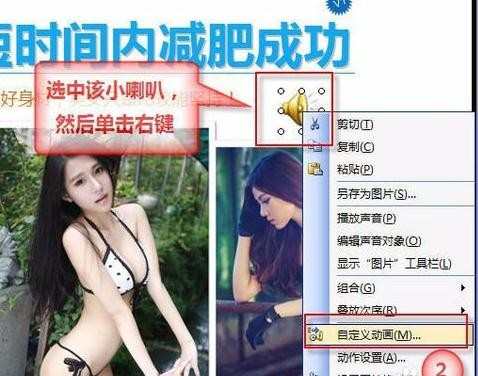
5、这是比较关键的一步。打开自定义动画后,在PPT的右侧能够看到插入的背景音乐,单击上面的小三角形,从下拉列表中选择“效果选项”,如下图所示:
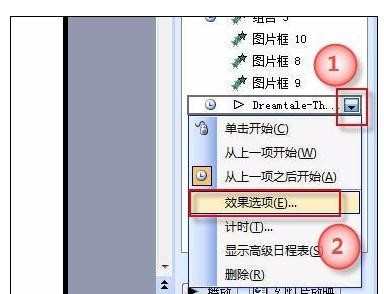
6、这是最后一步,也是最关键的一步。在弹出的效果对话框中,有一个停止播放项,在最后一项中填入相应的数字,如果填入10,音乐只连续播放到第10张PPT,当切换到第11张PPT时,音乐就会停止,根据你自己想要的效果去设置吧。
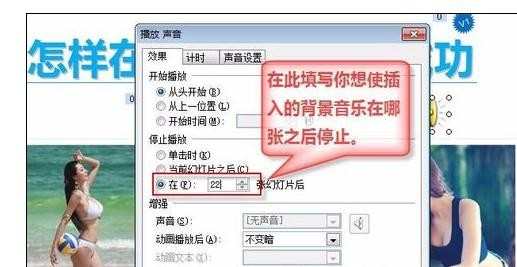

如何设置ppt背景音乐连续播放的评论条评论