怎么在PS中使用文字工具
发布时间:2017-06-18 16:48
相关话题
大家平时用PS在图片中输入文字肯定要调节字间距,段落间距什么的,很多刚学习的新手小伙伴可能还不知道,下面是小编带来关于怎么在PS中使用文字工具的内容,希望可以让大家有所收获!
在PS中使用文字工具的方法
1. photoshop文字工具属性栏
当我们输入文字后,可以设置文字工具的属性栏,对文字的属性进行相应的更改,使文字符合要求。也可以在输入文字前设置工具属性栏的选项,然后直接输入符合要求的文字。选择文字工具,其属性栏如图所示。
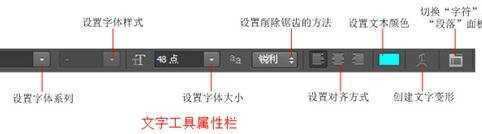
2. photoshop修改编辑文字案例
(1)打开素材。执行“文件”|“打开”命令,或按Ctrl+O快捷键,打开素材“花.tif”。
(2)输入横排文字。在工具箱中选择“横排文字工具”,输入文字如图所示。
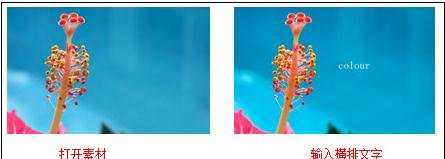
(3)设置字体。首先用鼠标在“图层”面板中单击一次文字图层,确定输入。然后在工具属性栏中单击“设置字体系列”的按钮,在弹出的菜单中选择相应的字体,这时文字的效果如图所示。
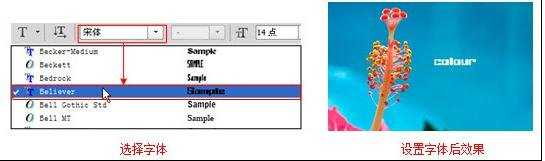
(4)设置字体大小。在工具属性栏中的“设置字体大小”文本框中输入数值,如25,按Enter键确定。
(5)设置文本颜色。在字母“l”的右侧向右拖动鼠标,将如下图所示的文字选中,单击工具属性栏中的“设置文本颜色”图标,打开“拾色器”对话框,为选中的文字设置颜色,单击工具栏中的“提交所有当前编辑”按钮,完成设置。

3. “字符”和“段落”面板
单击属性栏中的“切换字符和段落面板”按钮,或执行“文字”|“面板”|“字符面板”,即可打开“字符”面板和“段落”面板。当然,也可以使用快捷键进行的。ps字符段落快捷键是先选中文字,按Ctrl+T即可,再次按下Ctrl+T可以在隐藏和显示段落面板之间进行切换。
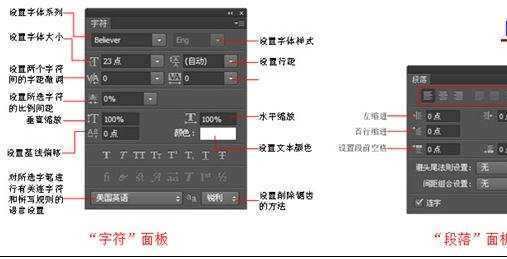

怎么在PS中使用文字工具的评论条评论