excel设置隐藏公式的方法
发布时间:2016-12-22 16:24
相关话题
Excel中经常需要使用到隐藏公式的技巧,隐藏公式具体该如何进行操作呢?下面是由小编分享的excel设置隐藏公式的方法,以供大家阅读和学习。
excel设置隐藏公式方法(一)
步骤1:选定要隐藏的公式所在的单元格区域。
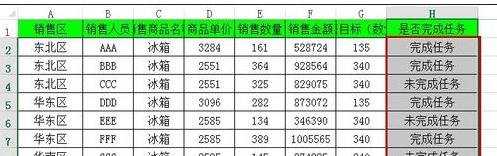
步骤2:右击选择“设置单元格格式”。

步骤3:打开“设置单元格格式”对话框,切换到“保护”选项卡,选中“隐藏”复选框,然后单击“确定”。
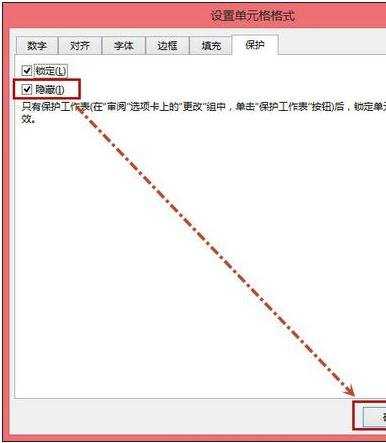
步骤4:单击“开始”选项卡中的“单元格”组中的“格式”,弹出菜单中选择“保护工作表”。

步骤5:打开“保护工作表”对话框,输入保护密码,单击“确定”,提示再输入一次保护密码,然后单击“确定”即可。
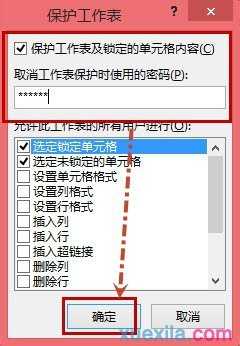
步骤6:这是单击含有公式的单元格,则不会显示公式了(如下图所示)!
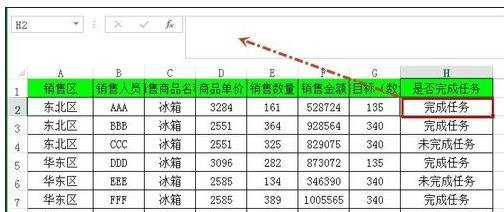
excel设置隐藏公式方法(二)
步骤1:打开Excel文档,选中需要隐藏公式的单元格G8单元格,右击单元格->“设置单元格格式”;在弹出的“单元格格式”框中,点击“保护”页面,然后勾选“隐藏”按钮,点击“确定”关闭对话框。
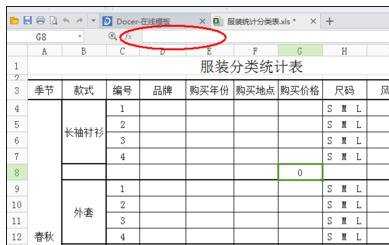

步骤2:在上面的菜单中点击“审阅”->“保护工作表”按钮;
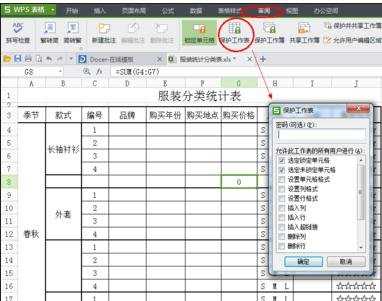
步骤3:在弹出的“保护工作表”框中,输入密码“123”,单击“确定”按钮;
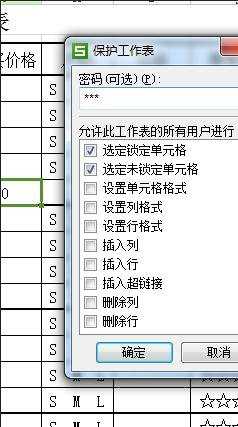
步骤4:在弹出的“确认密码”框中,再次输入同样的密码“123”,点击确认按钮;
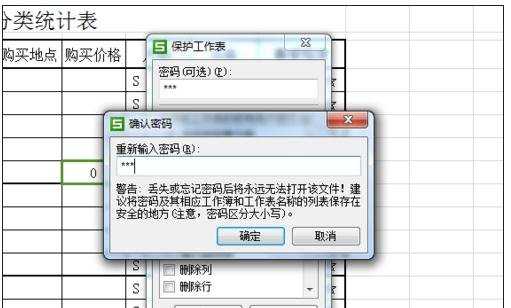
步骤5:返回到工作表中,G8单元格中,显示的公式为空。
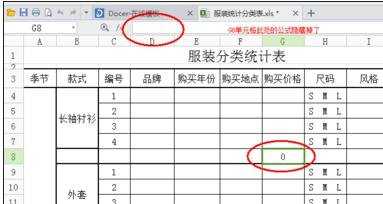
看了excel设置隐藏公式的方法还看了:
1.excel隐藏公式的方法
2.excel隐藏公式方法
3.excel表格隐藏公式的方法
4.excel表格中的公式设置隐藏的教程
5.excel 锁定和隐藏公式的方法
6.EXCEL如何自动隐藏计算结果为0的公式
7.excel保护公式设置的方法

excel设置隐藏公式的方法的评论条评论