win8.1升级了win10的解决步骤
相关话题
win10由于推送过程用户量比较多,时间也就有了差异,那么如何在没有接收到推送之前提前升级win10呢?下面是小编收集的关于win8.1升级了win10的解决步骤,希望对你有所帮助。
win8.1升级了win10的解决步骤
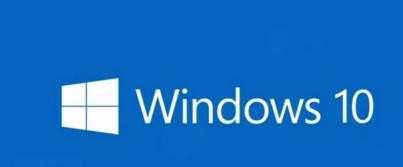
1网盘里是达人制作的一个win7、win8、win8.1升级win10的一个小工具,网盘地址:http://pan.baidu.com/s/1i3q2W3j
里面有2个版本,一个是32位,一个是64位,大家可以根据自己的电脑操作系统自行下载,然后点击打开。

2点开之后,有的时候可能会需要重启一下电脑,这里建议大家点击打开之后,重新启动一下你的计算机。
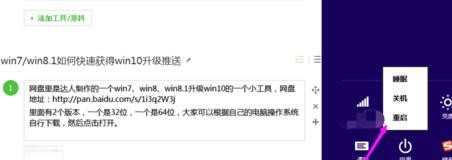
重启之后,再点击打开该软件。点击之后,会过一段时间才会有反应,大家不要急。

待软件打开之后,我们可以看到如图示界面,我们可以看到这里提供了2种工具,一是“立即升级这台电脑”,还有就是“为另一台电脑创建安装介质”。
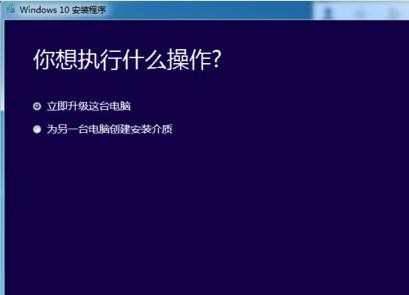
当然这两种方式各有各的好处,第一种:会根据你电脑的系统,自动匹配操作系统的类型,第二种:需要你自己选择下载。小编这里以第一种为例,为大家介绍。我们选择第一种之后,选择之后,我们点击下一步。
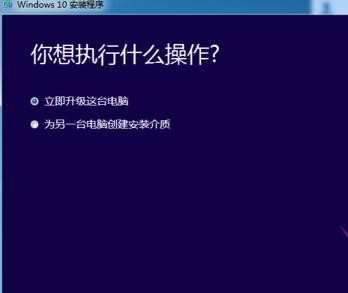
选择之后,我们就要进入漫长的等待了,因为这个下载过程一般会持续一个多小时,如果你的网速与电脑特别好的话,那么可能时间会断一点。在这段时间里,你可以正常的使用你的电脑,并不会影响你正常的使用,当然网速除外。

这里等待下载完毕之后,会出现如图示界面。我们要做的依然是等待。
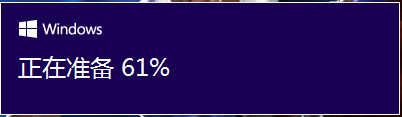
然后会跳转到系统更新的界面,更新之后,会出现如图示界面,提示你可以安装了,我们点击“接受”
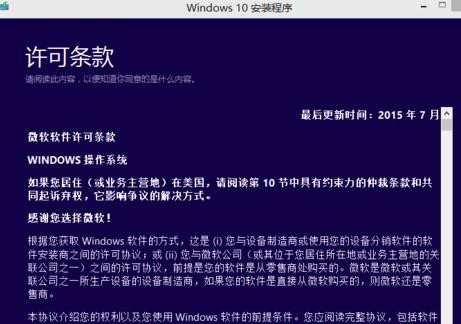
然后系统会开始检测更新,这个时间不是太长。
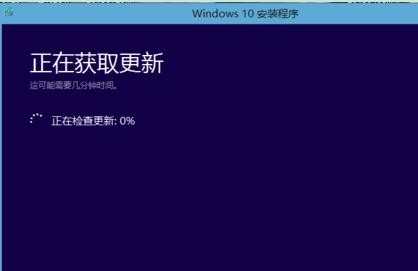
检测完毕之后,会提示你是否更新,我们点击“接受”
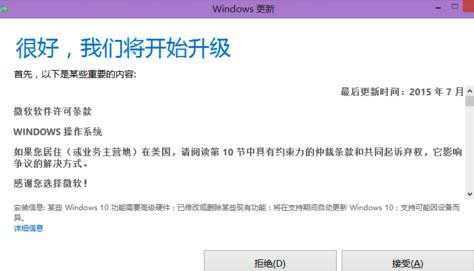
等待片刻之后,我们可以看到如图示界面,我们点击立即开始升级。点击之后,电脑会开始自动升级,我们需要做的就是在最后的登录界面点击几下下一步下一步即可。
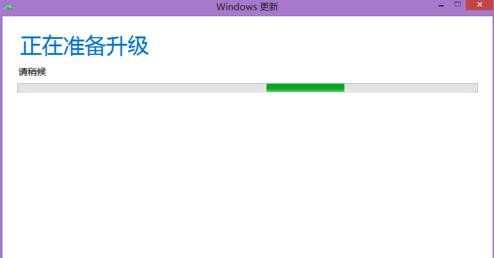
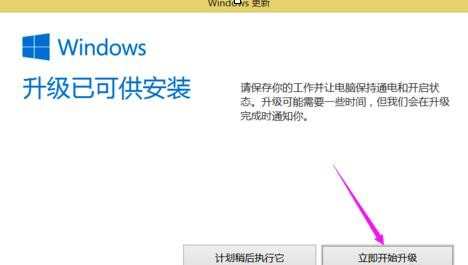
等待更新完毕之后,我们可以看到升级成功,而我们之前安装的软件啊,都还在。
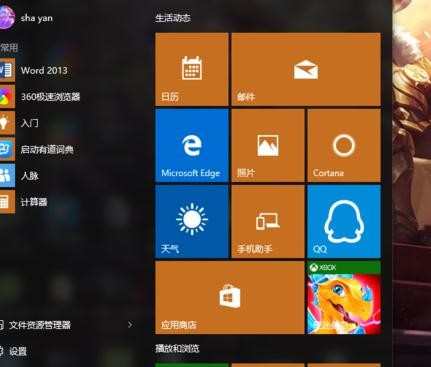

win8.1升级了win10的解决步骤的评论条评论