word中插入图片题注的操作技巧
发布时间:2017-05-05 09:44
相关话题
在利用word管理编辑文档时,给Word2007文档中的图片加上题注可以更方便的管理这些图片。今天,小编就教大家在Word中插入图片题注的操作技巧。
Word中插入图片题注的操作步骤如下:
1、打开需要编辑的文档(必须包含图片)。如图所示:

2、右键单击需要添加题注的图片,并在打开的快捷菜单中选择“插入题注”命令。
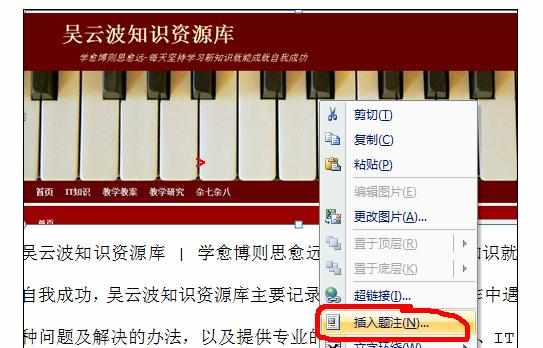
3、在弹出的对话框中左键单击“编号”按钮。如图所示:
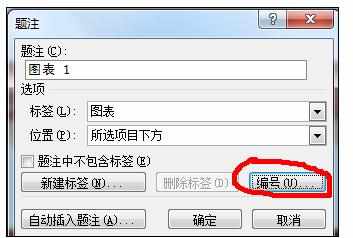
4、在弹出的“题注编号”对话框,左键单击“格式”右侧下拉三角按钮,在打开的格式列表中选择合适的编号格式。如果希望在题注中包含Word2007文档章节号,则需要选中“包含章节号”复选框。设置完毕单击“确定”按钮。如图所示:
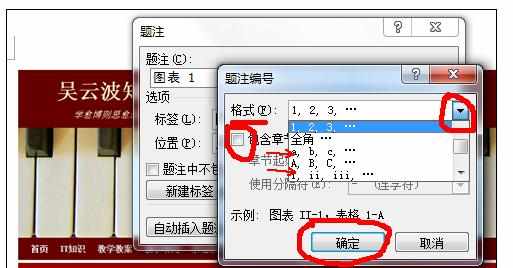
5、确定后回到“题注”对话框,在“标签”下拉列表中选择“图表”标签。如果希望在Word2007文档中使用自定义的标签,则可以单击“新建标签”按钮,在打开的“新建标签”对话框中创建自定义标签,并在“标签”列表中选择自定义的标签。如图所示:
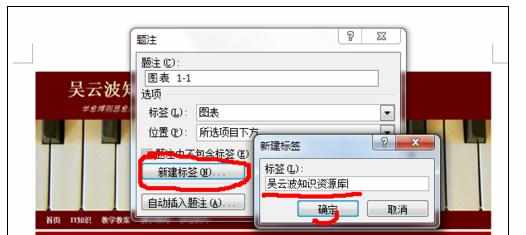
6、如果不希望在图片题注中显示标签,可以选中“题注中不包含标签”复选框。单击“位置”下拉三角按钮选择题注的位置,设置完毕单击“确定”按钮即可在Word2007文档中添加图片题注。如图所示:
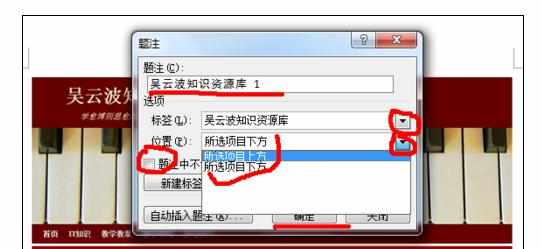
7、单击确定后,这样一个题注就添加完成了。当然,我们也可以单击题注右边输入图片的描述习惯内容.如图所示:

注意事项:
在Word2007中可以为图片、图表等对象添加题注,以说明该Word图片或图表的名称或用途。

word中插入图片题注的操作技巧的评论条评论