word怎么批量删除文档图片
发布时间:2016-12-19 18:19
相关话题
在Word文档中,会有很多图片,如果你为了减小文档体积保留文字而放弃所有图片,一个一个删除图片是非常麻烦的,那么下面就由小编给大家分享下word批量删除文档图片的技巧,希望能帮助到您。
word批量删除文档图片的步骤如下:
步骤一:首先打开Word文档,按下Ctrl+H键,打开查找与替换对话框。
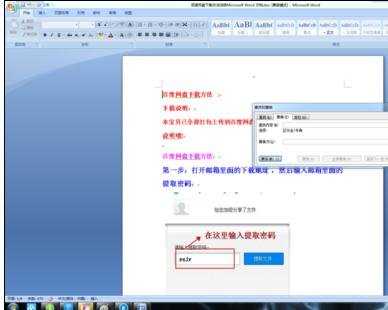
步骤二:在替换标签中,先展开更多按钮,会出现搜索选项和替换选项,这里选择选择特殊格式。

步骤三:特殊格式展开后,会出现选择项,我们选择图形一项。

步骤四:此时在查找内容中会自动填充^g的字符,替换为一栏中不写入任何东西,我们就是为了要把图片替换掉,单击全部替换按钮。

步骤五:替换完成后,弹出提示结果,会提示你有几处进行了替换。

步骤六:最后我们可以看到,文档中的图片已经全部删除了,这样比我们手动一张张的手动删除要快速多了。


word怎么批量删除文档图片的评论条评论