win8笔记本磁盘怎么分区
发布时间:2017-05-16 18:48
在平时的日常生活里,有时候我们新装win8笔记本电脑时会遇到磁盘未分区的情况,该如何解决win8笔记本磁盘分区这个难题呢?下面是小编收集的关于win8笔记本磁盘分区的解决步骤,希望对你有所帮助。
win8笔记本磁盘分区的解决步骤
Win8开机启动后,首先进入的是“开始”界面,如下图所示。
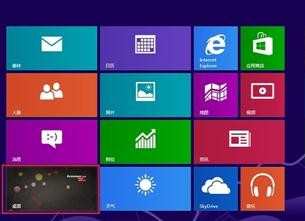
点击“桌面”图标,一般位于左下角,可以进入“桌面”界面,就是我们所熟知的Windows界面,暂时称之为正常界面,参见下图。
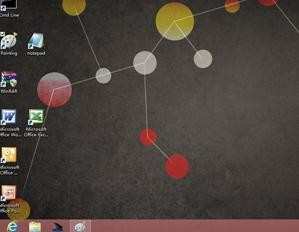
在正常界面下,鼠标移动到左下角,会出现“开始”界面的缩影图,不管它,按动鼠标右键,会出现一个系统指令菜单,参见下图。(或者同时点按键盘上“Win”键和“X”键也能出现菜单)
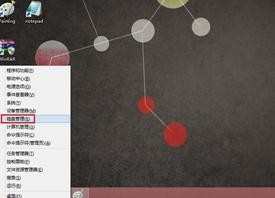
选择“磁盘管理”,进入磁盘管理程序,参见下图。可以看到一个C盘基本占据了全部的空间。
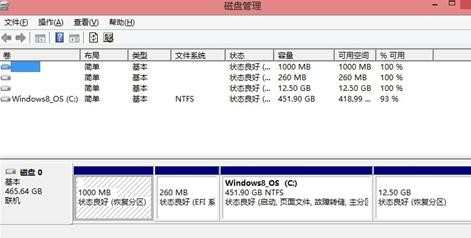
鼠标选中C盘,然后点击右键,出现命令菜单,参见下图。再选中“压缩卷...”
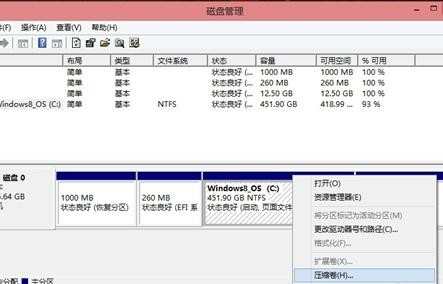
计算核实压缩空间后,出现压缩大小量控制界面,见下图,在允许的范围内选择自己所需要的数据,注意它是从卷的末尾处压缩现有分区的,所以压缩空间量就是指的留给D/E们的空间。
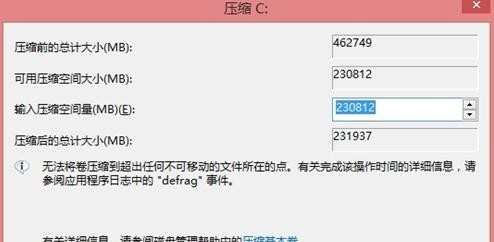
压缩完C盘后,出现一个多余的硬盘空间,这就是给D和E们准备的,好,见下图继续分,鼠标选中这个多余空间并按右键,出现新的菜单项。
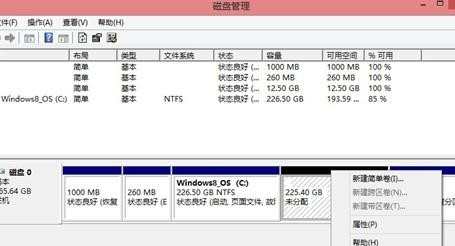
选择“新建简单卷”,通过新建简单卷向导逐步进行,设置卷的大小即D盘的大小,见下图。(如果不想设置E盘,这里选择最大就把空间都给了D盘)
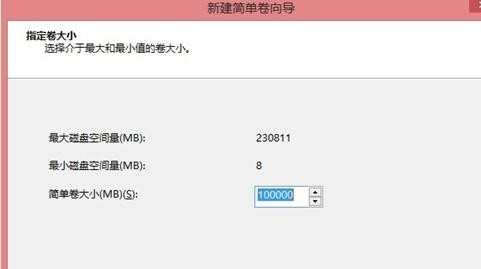
继续,分配盘符,这里就是D盘,见下图
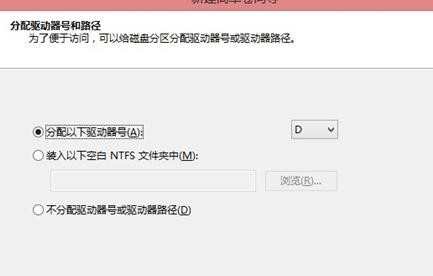
然后,设置文件系统及格式化,见下图
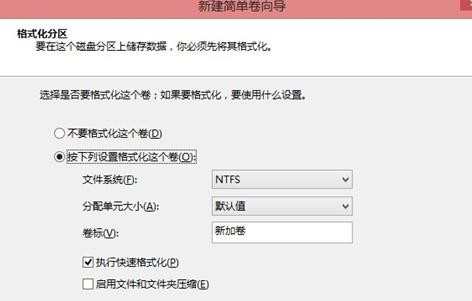
完成以后,出现新加卷(D:)的空间,到此为止,增加D盘OK。
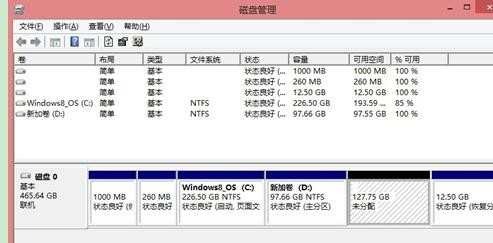
继续分区过程类似,把剩下的空间都给了E,格式化完成后,如下图所示,把一个大C盘分成了大小不同的三个区域,便于系统和数据的分配和管理。
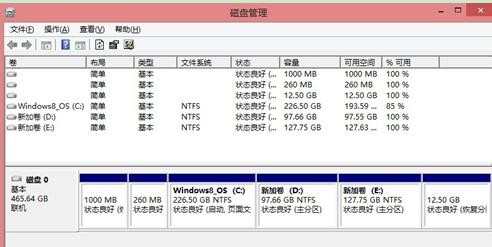

win8笔记本磁盘怎么分区的评论条评论