怎样做excel折线图
你还在为Excel折线图怎么做而苦恼吗,今天小编教你Excel折线图怎么做,让你告别Excel折线图怎么做的烦恼。
本经验主要从三方面讲Excel图表制作:1.该图表的用途2.该图表的适用范围3.该图表的美化,即美化达到的效果:符合图表阅读习惯,突出重点,简洁美观,投影清晰。
美化主要分以下九个方面1.垂直(值)轴2.垂直(值)轴主要网格线
3.绘图区4.水平(类别)轴
5.图例6.系列
7.字体8.背景色9.添加标题和数据来源
工具/原料
Excel
1.折线图的用途
11.展示数据随时间变化的趋势

END
2.折线图的使用范围
12.如果未分组或者分组数量过多,就用折线图。适合于显示在相等时间间隔下数据的趋势。
END
3.折线图美化案列
3.选中数据区域——点击插入——选择所需图表类型,然后进入图表美化。
点击图表工具——格式——垂直(值)轴——设置所选内容格式。
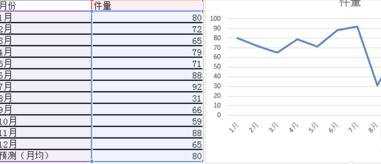
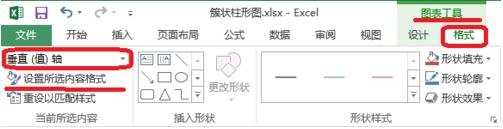
4.垂直(值)轴:
设置坐标轴格式——坐标轴选项。
主要刻度线数目=(最大值-最小值)/主要刻度单位值(小于6-7个为最佳)
如图所示,最小值为0,最大值为100,单位为20,刻度数目为5.
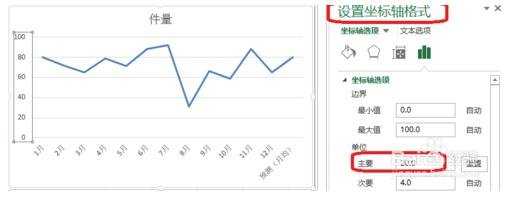
5.垂直(值)轴主要网格线:
设置主要网格线格式——线条(实线)——颜色(黑色,淡色35%)——短划线类型(短划线)
网格线装饰(一般为虚线 ,在柱子上有数据标签时删除,或者数据较少时)
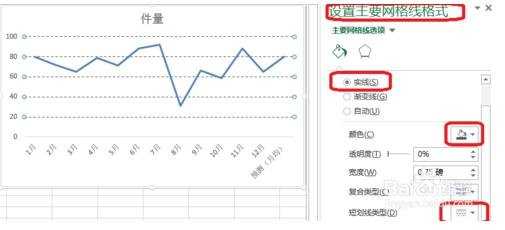
6.绘图区
选中(右击)——添加数据标签
设置数据标签格式——纯色填充,可以根据需要自行设置。
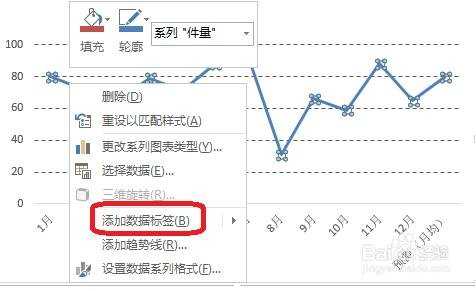
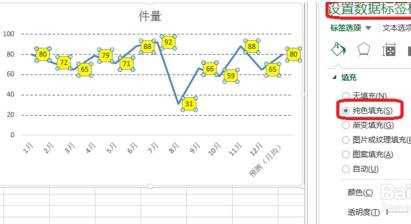
7.水平(类别)轴
设置坐标轴格式——刻度线标记——主要类型(内部)。
这里数据项较多,要有刻度线标记,使图表分类项更容易分辨。如果数据项较少,去掉刻度线,使图表跟简介美观。
设置坐标轴格式——线条(实线)——颜色(黑色)。
设置坐标轴格式——对齐方式——文字方向——堆积。
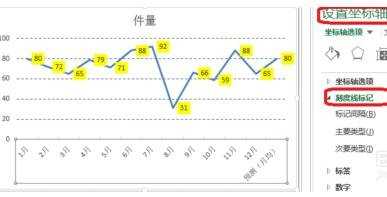


8.主副标题和添加数据来源
根据表格需要,添加标题,标题尽量简洁,且能够反映表格内容,突出你想表达的观点。
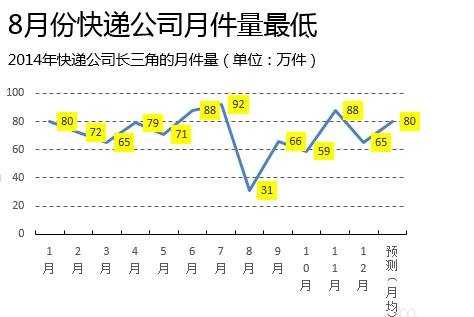
9.分别选中垂直(值)轴和水平(类别)轴,点击开始,进行数字字体设置。
字体(衬线字体:线条粗细不同,适合小号字体使用,投影时清晰度不高,无衬线字体:粗细相同,更适合大号字体时使用,投影时美观)
中文字体:微软雅黑,黑体
英文字体:Arial
数字字体:impact,Arial
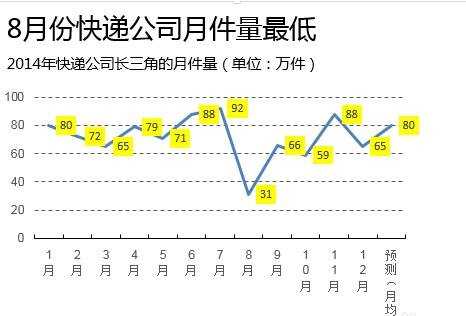
10.颜色:数据项主色:选择红色等醒目的颜色和背景色:以淡色调为主,例如:橄榄色

11.其他:
强调某个时间点的数据,可以在折线上用三角形或者箭头符号做标记。
数据点属于预测值,需要用虚线表示。


怎样做excel折线图的评论条评论