windows7如何调整虚拟内存
发布时间:2016-11-07 07:14
相关话题
想知道怎么调整win7的虚拟内存吗,下面是小编带来windows7如何调整虚拟内存的内容,欢迎阅读!
windows7如何调整虚拟内存?
先最小化或者关闭打开的所有的窗口,然后在我的电脑图标上面点右键,之后在弹出菜单中选择“属性”
在打开的系统属性页面中,默认显示系统的当前配置等信息,点击左边列表中的“高级系统设置”
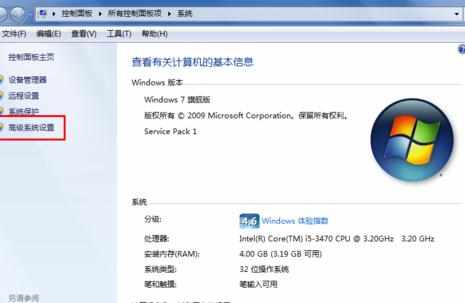
点击“高级系统设置”后,就打开“系统属性”对话框,点击性能下面的“设置”
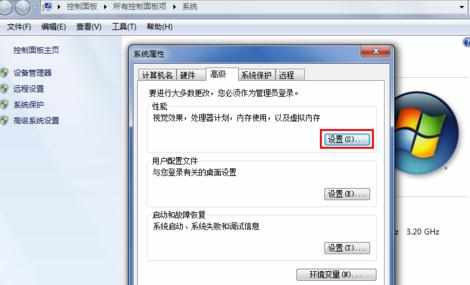
点击性能下面的“设置”后,打开“性能选项”对话框,默认位于“视觉效果”选项中
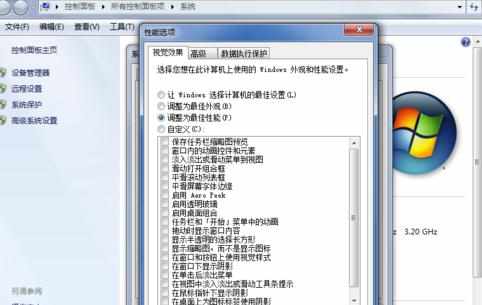
点击“高级”打开高级选项,然后在高级页面中就可以看到关于虚拟内存的设置项,这里可以看到默认的虚拟内存,若是我们要修改,那么就点击“更改”按钮
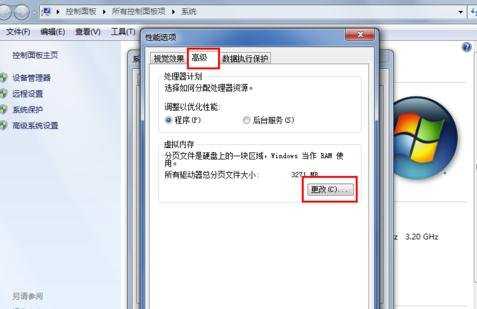
点击“更改”按钮后,打开修改虚拟内存的对话框,小编的虚拟内存设置在D盘中,下面来说明怎么样也在C盘中设置虚拟内存
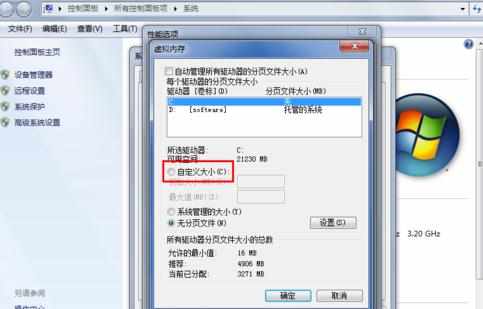
点击驱动器中的C盘,然后点击下面的自定义,之后就可以修改初始大小和最大值了,一般这个根据我们实际的需要来设置,不要设置的太大,太大就浪费磁盘空间了,一般也不需要那么大的虚拟内存,所以一般2G到4G就够用了
设置好虚拟内存大小后,首先点击“设置”按钮,这样虚拟内存设置才会生效,不要直接点击最下面的“确定”按钮,点了“设置”之后,再点下面的“确定”按钮


windows7如何调整虚拟内存的评论条评论