TP-Link WR845N路由器怎么配置无线网络
相关话题
TP-Link WR845N路由器配置简单,不过对于没有网络基础的用户来说,完成路由器的安装和配置无线网络,仍然有一定的困难,下面是小编给大家整理的一些有关TP-Link WR845N路由器配置无线网络的方法,希望对大家有帮助!
TP-Link WR845N路由器配置无线网络的方法
一、登录到TL-WR845N设置页面
重要说明:
目前TP-Link TL-WR845N路由器有V1、V3、V4共3个版本,可以在TL-WR845N路由器底部标签上查看版本号,如下图所示。V3、V4版本的登录情况与V1版本的TL-WR845N路由器,有很大的不同,所以下面分别进行介绍。

可以在TL-WR845N路由器底部标签上查看硬件版本
1、V1版本TL-WR845N登录
在电脑浏览器中输入:192.168.1.1——>“用户名”、“密码”都输入:admin——>点击“确定”,就能登录到设置页面了。
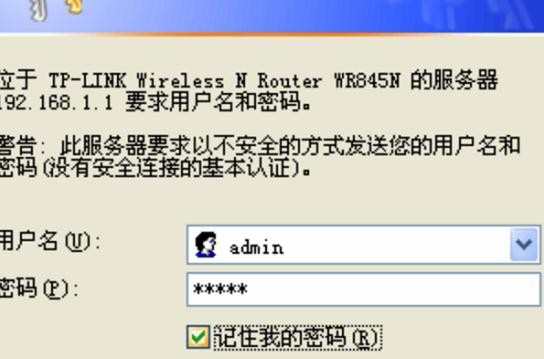
V1版本TL-WR845N路由器的登录页面
2、V3、V4版本TL-WR845N登录
在电脑浏览器中输入:192.168.1.1——>输入“管理员密码”——>点击“确认”,就可以登录到管理页面了。
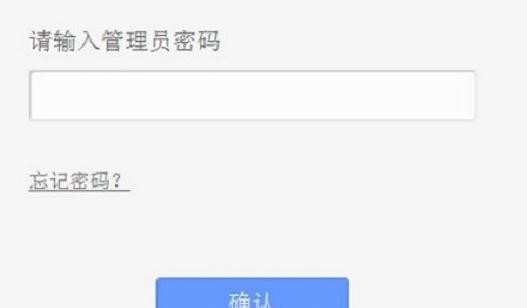
V3、V4版本TL-WR845N路由器的登录页面
注意问题:
(1)、请在电脑浏览器最上方显示网址的位置输入192.168.1.1,不要在百度、360、搜狗之类的搜索框中输入,是打不开TL-WR845N登录页面的。
(2)、V3、V4版本TL-WR845N路由器,没有默认的登录密码。登录是所需的“管理员密码”,是第一次设置这台TL-WR845N路由器时,用户自己设置(创建)的一个密码。
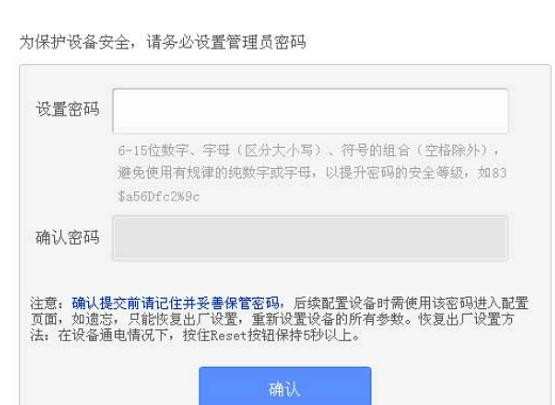
第一次设置V3、V4版本TL-WR845N路由器时,用户自己设置一个管理员密码
如果忘记了之前自己设置的“管理员密码”,唯一的办法是:把这台TL-WR845N路由器恢复出厂设置。恢复出厂设置后,再次打开192.168.1.1页面时,可以重新设置“管理员密码”。
TP-Link TL-WR845N路由器如何恢复出厂设置?
二、设置TL-WR845N的无线网络
1、设置无线名称
在TL-WR845N的设置页面中,点击“无线设置”——>“基本设置”——>设置“SSID号”。
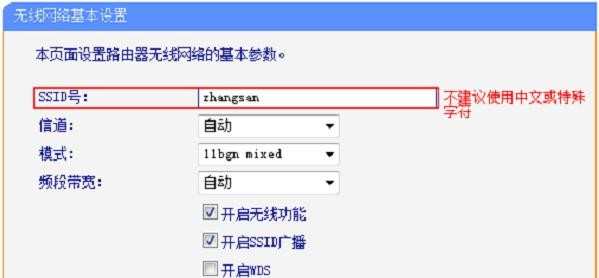
设置TL-WR845N路由器的无线网络名称
重要说明:
“SSID号”,指的就是无线网络名称;建议用字母、数字或者字母与数字组合来设置。请不要把无线名称设置成中文汉字;因为部分笔记本电脑、手机不支持中文名称的无线网络。
2、设置无线密码
点击“无线设置”——>“无线安全设置”——>选择“WPA-PSK/WPA2-PSK”——>“加密算法”选择:AES——>设置“PSK密码”——>点击页面下方的“保存”按钮。
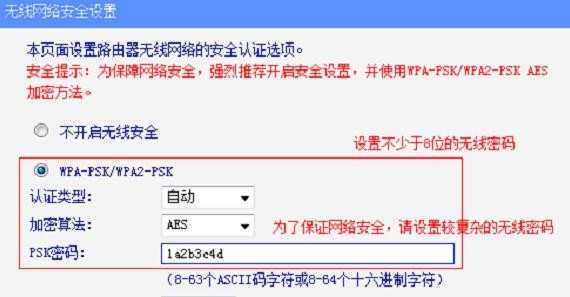
设置TL-WR845N路由器的无线网络密码!

TP-Link WR845N路由器怎么配置无线网络的评论条评论