华硕主板进BIOS设置U盘启动的两种方法
发布时间:2017-05-29 20:13
相关话题
华硕这家台湾企业在主板领域一直是处于领头羊的地位,旗下的主板以质量优异获得大量用户的青睐。接下来是小编为大家收集的华硕主板进BIOS设置U盘启动的两种方法,希望能帮到大家。
华硕主板进BIOS设置U盘启动的两种方法
方法一:利用启动热键快速设置
1.开机,进入第一界面时马上按“DEL”键 ,进入如下图界面

按“DEL”进入如下图

2.然后按“F8”键,弹出如下图菜单,“启动菜单”选择界面
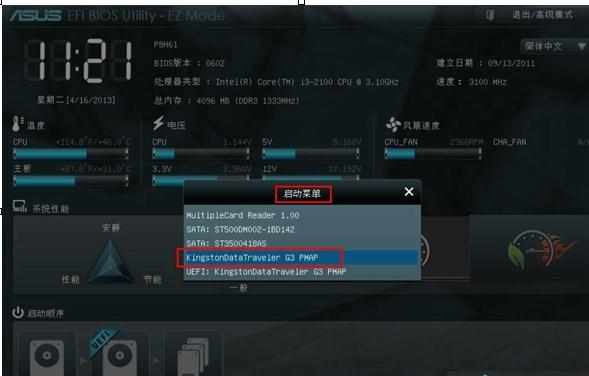
然后选中“U盘”作为优先启动项,按“回车”键确认,如这里选的是“Kingston”,即金士顿的U盘。
方法二:进入启动菜单,修改启动顺序(此方法是传统的方式,推荐使用第一种方法)
1.点击右上角的模式切换按键,选择“高级模式”,如下图所示

2.用键盘的“左右方向键”切换到“启动”子菜单中,如下图示
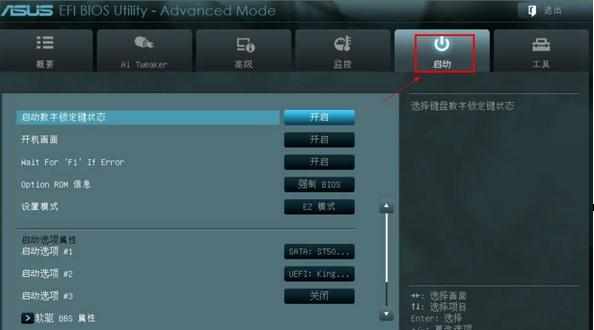
3.用键盘“上下方向键”切换到“启动选项#1”,按“回车”确认
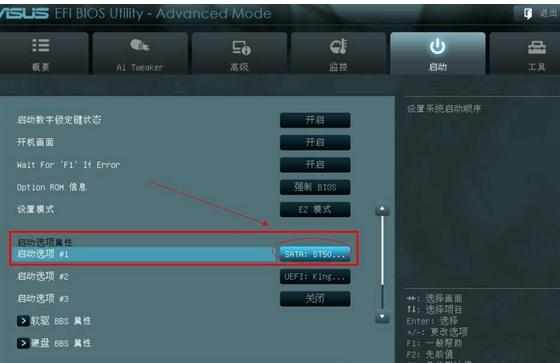
4.回车确认后弹出如下图“启动选项#1”选择菜单,按键盘“上下方向键”切换到“U盘”即可,和方法一一样
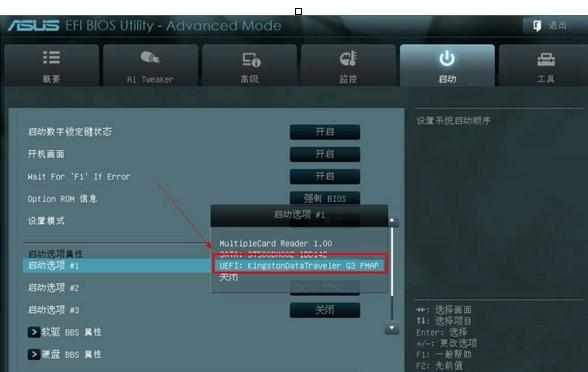
5.切换完成后,启动选项#1会显示成你的U盘,如下图

6.最后按“F10”,保存退出!

关于华硕新主板设置BIOS实现从U盘启动的介绍到此就结束了,华硕主板的用户们最好尽快掌握起来。另外,华硕也推出自己的笔记本,那么这一教程极有可能也适用于华硕的笔记本哦。
看了“华硕主板进BIOS设置U盘启动的两种方法”还想看:
1.华硕主板bios怎么设置u盘启动
2.华硕主板进入bios设置方法
3.华硕主板bios设置图解教程
4.华硕主板bios设置图解教程
5.华硕主板bios怎么设置详解

华硕主板进BIOS设置U盘启动的两种方法的评论条评论