photoshop画笔间距如何设置
相关话题
除了最常见的直径和硬度的设定外,Photoshop针对笔刷还提供了非常详细的设定,这使得笔刷变得丰富多彩,而不再只是我们前面所看到的简单效果。下面就让小编告诉你photoshop画笔间距如何设置的方法,一起学习吧。
photoshop画笔间距设置的方法
在Photoshop中按下快捷键〖F5〗即可调出画笔调板,注意这个画笔调板与画笔工具并没有直接关系,这是笔刷的详细设定调板。其实应该命名为笔刷调板更为合适。
如下图,点击黄色的“画笔笔尖形状”,如果下面各选项(如动态形状)如果有打勾的,先全部去掉。然后在笔刷预设列表中选择9像素的笔刷。最下方的一条波浪线是笔刷效果的预览,相当于在图像中画一笔的效果。如果我们更改了设置以后,这个预览图也会改变。

从上面的图中我们看到了熟悉的直径和硬度,它们的作用和前面我们接触过的一样,是对大小和边缘羽化程度的控制。今天我们先介绍笔刷间距。
仔细看一下硬度下方的间距选项,现在的数值是25%,这是什么意思呢?我们前面所使用笔刷,可以看作是由许多圆点排列而成的。如果我们把间距设为100%,就可以看到头尾相接依次排列的各个圆点,如下图:

如果设为200%,就会看到圆点之间有明显的间隙,其间隙正好足够再放一个圆点。如下图:

由此可以看出,那个间距实际就是每两个圆点的圆心距离,间距越大圆点之间的距离也越大。
问题:为什么我们在前面画直线的时候没有感觉出是由圆点组成的呢?
解答:这是因为间距的取值是百分比,而百分比的参照物就是笔刷的直径。当直径本身很小的时候,这个百分比计算出来的圆点间距也小,因此不明显。而当直径很大的时候,这个百分比计算出来的间距也大,圆点的效果就明显了。
我们可以作一个对比试验,保持25%的间距,分别将直径设为9像素和90像素,然后在图像中各画一条直线,再比较一下它们的边缘。如下图:
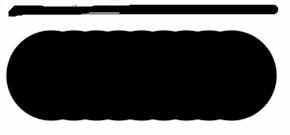
可以看到第一条直线边缘平滑,而第二条直线边缘很明显地出现了弧线,这些弧线就是许多的圆点外缘组成的。如下图:
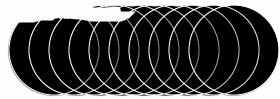
所以使用较大的笔刷的时候要适当降低间距。间距的距离最小为1%,而笔刷的直径最大可以为2500像素。那么当使用2500像素直径时,圆点的间距最小也是25像素,看起来是很明显的,因此效果不好。解决方法是画一个大的长方形来代替。
如果关闭间距选项,那么圆点分布的距离就以鼠标拖动的快慢为准,慢的地方圆点较密集,快的地方则较稀疏。

photoshop画笔间距如何设置的评论条评论