如何优化PS的设置首选项
相关话题
平时用PS的朋友,都知道使用PS有时必须调整首选项参数设置,这样会更加适合自己的操作习惯,工作效率也会提高。下面就让小编告诉你如何优化PS的设置首选项的方法,一起学习吧。
优化PS的设置首选项的方法
首先运行电脑上的PHOTOSHOP CS5软件,进入到主工作界面。

点击【编辑】菜单下的【首选项】,选择【常规】命令,打开设置窗口,或者在主界面直接按快捷键Ctrl+K迅速打开界面。
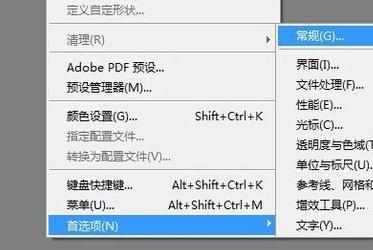
第一个是【常规】选项卡,拾色器和图像插值一般保持默认不作改动;下方的选项框中可以按照自己的需求点击勾选或者取消,PS就会相应的进行操作的变化。
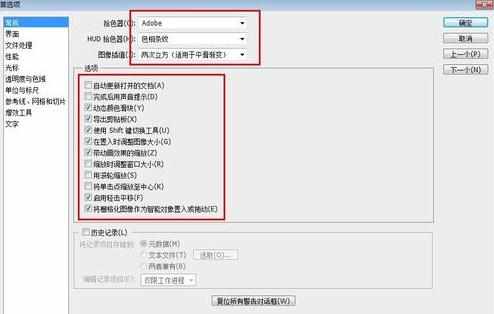
第二个【界面】,这里分为常规、面板和文档、界面文本三项。常规中可以通过改变下拉选项变化画布边缘样式;面板和文档改变工作区风格;界面文本可以设置PS显示的语言和字体大小。
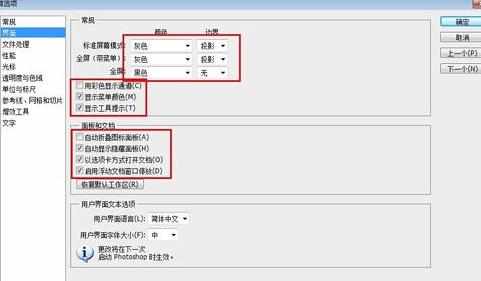
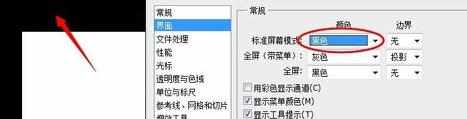
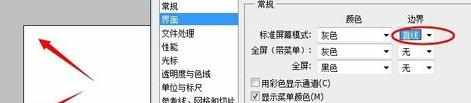
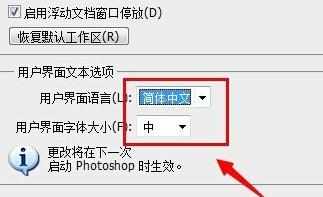
第三个【文件处理】,设置存储选项和Camera Raw选项,因为CS5版本没有预置这项功能,所以这个按钮不可以设置。
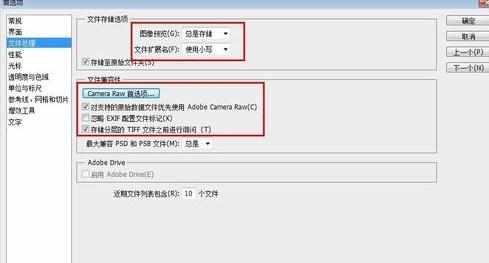
第四个【性能】,这一项中分为四部分:内存使用、历史记录与缓存、暂存盘、显示性能GPU。内存使用中可以根据自己电脑的配置高低,左右调节滑块到一个适合值,达到PS和电脑系统负载均衡运行;历史记录项的设置可以改变我们在图片处理过程中撤销操作的次数,默认是20步;暂存盘可以改变PS运行时生成临时文件的位置,建议选择一个磁盘空间最大的分区作为暂存;如果出现视觉效果不好或运行总体下降的现象,可以设置显示性能GPU参数。

第五项【光标】,设置左侧工具栏中画笔的显示光标形状,模式,让用户朋友选择更加适合自己的图形操作,同时可以改变画笔预览颜色为自己喜欢的色彩。
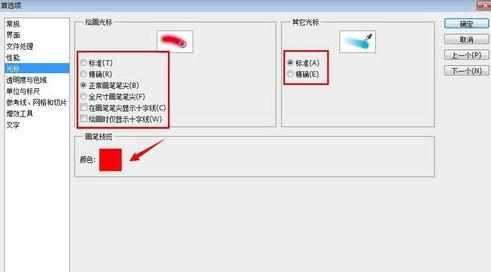
第六项【透明度与色域】,可以在这里设置工作区画布无填充透明背景的方格样式模式,点击下拉箭头选择。
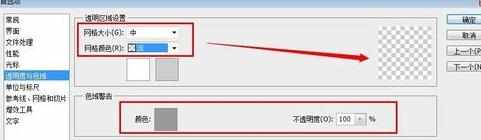
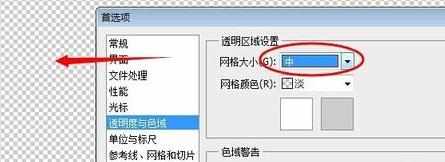
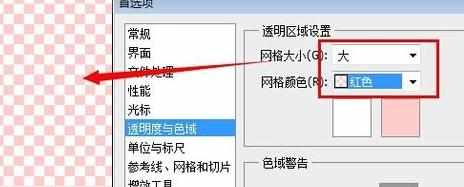
第七项【单位与标尺】,这里可以设置数值单位和文字单位,并且设置新建文档的默认分辨率值,还可以更改点的运算模式选择。
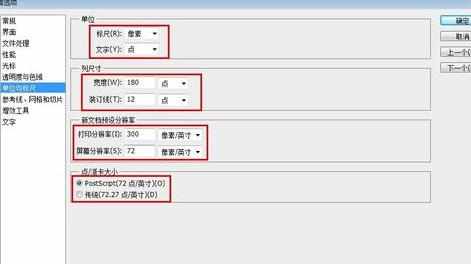
第八项【参考线、网格、切片】,可以改变文档中添加的参考线颜色,样式是直线还是虚线;网格的颜色、样式、间距参数以及切片的颜色修改。
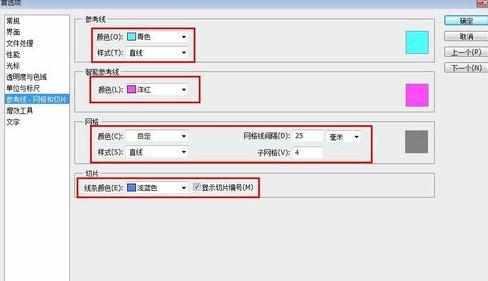
【增效工具】和【文字】两个选项保持默认不做修改即可。

最后,点击右上角的确定按钮保存修改设置。重新启动PHOTOSHOP软件就可以应用设置好的方案了。

如何优化PS的设置首选项的评论条评论