cad怎样计算面积公式
计算面积的公式是什么样的呢?接下来就让小编给您细细道来。
cad计算面积公式的方法:
方法一:
一、查询面积(AREA)命令
CAD提供了查询面积的命令:AREA,快捷键是AA。我们先来看查询面积有哪些选项,执行查询面积命令后,命令行提示如下:
指定第一个角点或[对象(O)/增加面积(A)/减少面积(S)]<对象(O)>:
从提示我们可以看出来,面积查询有两种方式:一种是直接在图中指定边界;一种是选择一个封闭的对象。此外,面积还可以进行累加或相减。我们选择哪种形式取决于要查询面积区域的边界是由什么样的图形构成的。
如果边界是封闭的图形,例如圆、封闭多段线、面域,就可以直接选择对象来查询面积。我们可以看到命令行提示中最后是<>里是“对象(O)”,表示对象(O)是默认选项,直接回车或按空格就可以执行,无需在输入字母O。出现上述提示后我们直接回车,就会提示选择对象,我们选择一个封闭图形,就可以得到面积和周长,如下图所示。

但如果边界不是封闭图形,而是交叉线或分开的直线、圆弧或多段线组成的话,你有两种选择,一种是直接在查询面积时直接通过指定角点来绘制出封闭边界从而得到面积,一种是先想办法利用其他命令将区域边界转换成封闭的图形。
如果是一些简单交叉图形,我们可以直接在查询面积时指定交点。操作方法也很简单:先确认打开了对象捕捉并勾选了交点,输入AA回车后,就可以依次拾取区域的几个角点,如下图所示。

上图中区域边界是四条直边,指定四个点后回车就可以得到面积。我们注意看命令行提示,指定区域边界的命令跟多段线的命令基本一样,也可以定义直线和弧线段,只是去掉了多段线的宽度设置,另外,当我们定义了三个点时就会出一个总计(T)的参数,就是告诉我们现在已经可以得到面积了,我们并不用输入T参数,直接按空格或回车就可以得到结果了。
虽然定义边界提供了跟多段线一样的绘制选项,但不是所有图形用这种方式都能绘制出来的,例如上图中哪怕我们只将一条直线换成弧线,这个边界就很难用面积命令画出来,如下图所示。
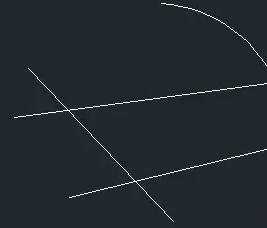
类似上面的这种中间空白的封闭区域,我们可以用边界(Boundary)(BO)命令先生成多段线或面域,但如果转换成了多段线或面域,我们直接在属性框或用LI(列表查询LIST)命令就可以知道面积了,就不需要用面积查询命令了。
方法二:
二、利用边界(Boundary)命令生成多段线或面域
如果要查询面积的区域是上面例子中的空白区域的话,用边界命令很简单,如果区域中还有其他图形,一般也可以处理,但如果区域内图形太多,影响了处理结果的话,就需要将图形复制到一边,将中间多余的图形删掉,类似这种情况我们就不再介绍,我们就用上面的例图为例来介绍边界命令的用法。
输入BO,回车,执行边界命令,会弹出下面的对话框。
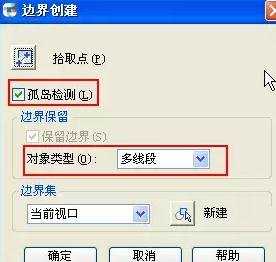
如果你对填充的选项了解的话,对上面几个选项都应该不陌生。边界选项并不多,这里还是简单介绍一下几个重要参数。
对象类型:对象类型中我们可以设置生成多段线或面域,这个可以根据个人的需要,如果只是要计算面积的话,两个都可以。
孤岛检测:如果区域完全空白的话,可以不理会孤岛检测复选框,如果所选区域内还有其他嵌套的封闭区域的话,这个选项就会起作用,选与不选结果又很大不同。例如在上面的区域中间还有一个圆,我们勾选孤岛检测的话,将生成两个边界线,如下图所示。
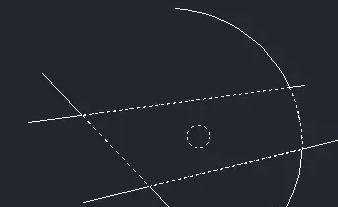
如果不勾选孤岛检测的话,将忽略中间的圆,如下图所示。
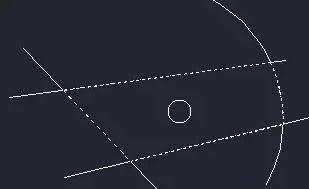
边界集:如果图形很复杂,边界内外有很多其他图形,边界集的设置也很重要。默认设置为:当前视口,也就是当前视图内的所有图形都会参与边界计算,CAD会沿拾取的点向外搜索所有图形,参与计算的图形量大,计算慢。这是我们就可以点“新建”按钮,将组成边界的图形选出来,多选一些对象问题不大,这样就只有选择的图形参与边界的计算,,肯定比用默认选项计算量小很多,可以提高效率和准确性。
生成边界的操作很简单,设置好选项后,单击“拾取点”按钮,在区域内鼠标单击,然后回车就可以生成边界了。
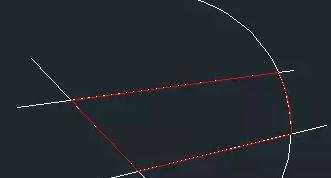
如果当前图层的颜色跟边界图形颜色一样,我们会看不到生成的边界,但只要拾取点时没有错误提示,边界就已经按照我们的需要生成了。

cad怎样计算面积公式的评论条评论