excel2010怎么制作图表_excel2010制作图表教程
相关话题
当我们用excel2010编辑表格或者制作数据时,有的时候需要把表格某些信息以图表的方式展现出来。下面是小编整理的excel2010制作图表的方法,供您参考。
excel2010制作图表的方法
1、启动Excel 2010软件程序,打开我们要制作图表的文档。然后选中要编辑为图标的单元格数据区域。如图所示;
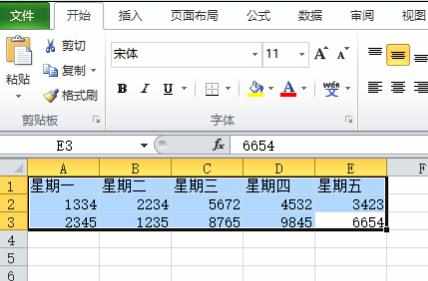
2、选中要编辑的区域后,再依次点击标题菜单栏的“插入”选项开,再点击插入选项栏下的“柱形图”选项,在弹出的柱形图选项窗口中点击二维柱形图下的“簇状柱形图”选项。如图所示;
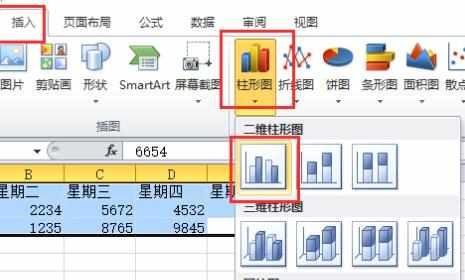
3、图表插入以后,接着我们要为图表更换一个样式。鼠标左键点击图表选中它,依次点击“设计”选项卡,在设计选项栏下点击图表选项框的“下拉选项”图标,显示所有的图表选项,然后再选择图表“样式20”。如图所示;
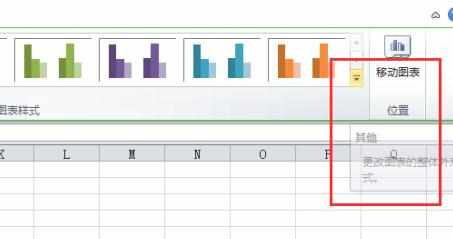
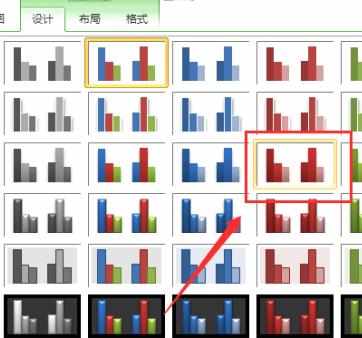
4、返回到表格中,在图表上点击鼠标右键,在弹出的菜单选项栏中点击“设置坐标轴格式(I)”选项。如图所示;
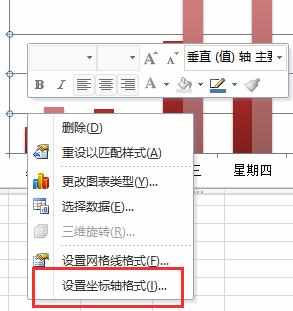
5、在弹出的“设置坐标轴格式”对话窗口中,点击左侧窗口的“坐标轴选项”选项,在坐标轴选项下设置最大值为“固定(I)12000”、设置主要刻度单位为“固定(X)2000”。如图所示;
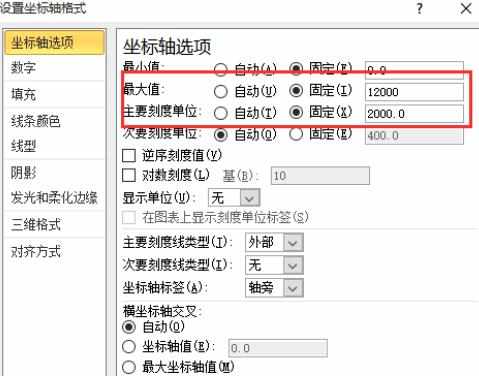
6、再点击设置坐标轴格式的“线条颜色”,在线条颜色下选中“无线条(N)”。然后再点击关闭。如图所示
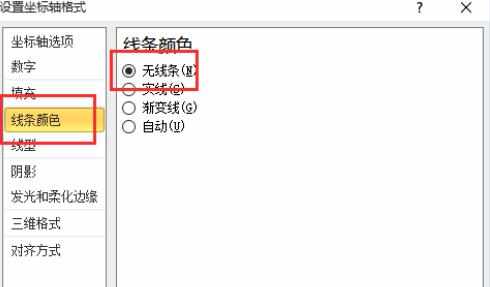
7、返回到图表中。选择图表中的柱形,点击鼠标右键,在弹出的菜单选项栏中点击“设置数据系列格式”选项。如图所示;
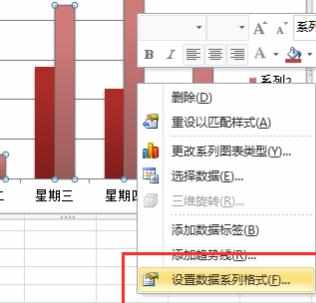
8、在弹出的“设置数据系列格式”窗口中,点击左侧窗口的“系列选项”栏,在“系列选项”栏下设置系列重叠(0)为0%、分类间距(W)为100%、系列绘制在选择主坐标轴(P)。然后再点击关闭。如图所示;
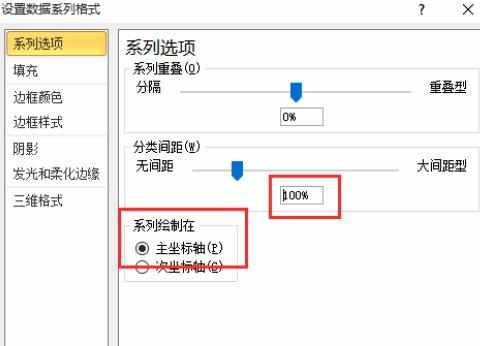
9、返回到表格编辑窗口,再点击“布局”选项卡下的“数据标签”,在弹出的选举标签选项栏中点击“数据标签外”选项。如图所示

10、然后再选中图表窗口中右侧的图例,点击布局选项卡栏下的“图例”,在弹出的图例选项栏中点击“在底部显示图列”选项。如图所示;
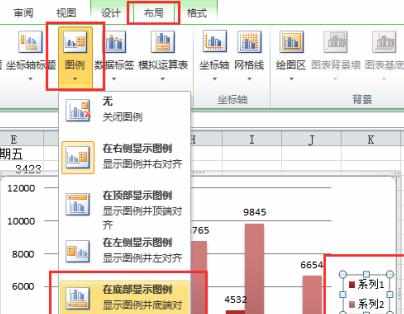
11、接下来就是对图标标题的位置进行设置,点击布局选项卡栏下的“图表标题”,在弹出的图标标题选项栏中点击“图标上方”选项。如图所示;
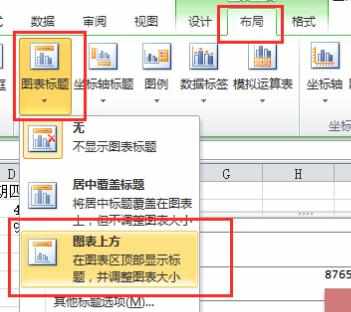
12、最后我们再修改下图表的形状轮廓,点击格式选项卡栏下的“形状轮廓”,对图标的颜色进行添加和线条进行设置。如图所示;
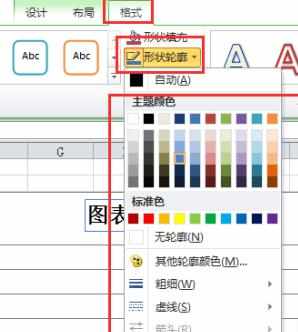
13、这一系列设置全部好以后,返回到我们的表格编辑窗口中,可以看到我们编辑的图表最终效果样式。是不是感觉很好呢?如图所示;
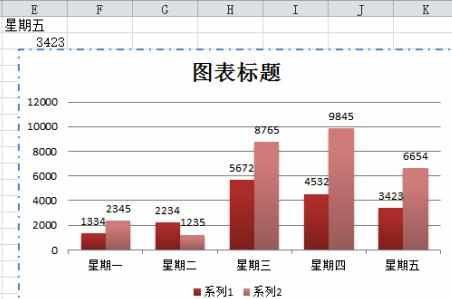

excel2010怎么制作图表_excel2010制作图表教程的评论条评论