TP-Link TL-WDR6510路由器无线WiFi怎么设置
相关话题
TP-Link TL-WDR6510路由器配置简单,不过对于没有网络基础的用户来说,完成路由器的安装和无线WiFi的设置,仍然有一定的困难,本文小编主要介绍TP-Link TL-WDR6510路由器无线WiFi的设置方法!
TP-Link TL-WDR6510路由器无线WiFi的设置方法
1、进入无线设置界面
(1)、在默认主界面中,点击“设置”选项,如下图所示:

在TL-WDR6510的触摸屏中点击“设置”选项
(2)、点击“无线设置”
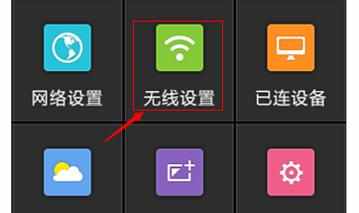
继续点击“无线设置”
2、主网络参数设置
(1)、点击“主网络”
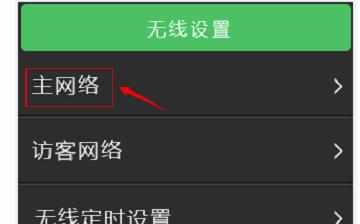
点击“主网络”
(2)、设置“2.4G名称”、“2.4G密码”
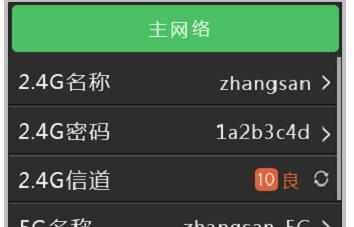
通过触摸屏设置2.4G无线WiFi名称、密码
(3)、使用触控笔向下拉动页面设置“5G名称”、“5G密码”
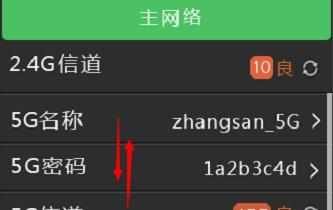
通过触摸屏设置5G无线WiFi名称、密码
注意问题:
A、上诉中的“名称”指的就是无线WiFi的名称;“密码”指的就是无线WiFi密码。
B、TL-WDR6510是双频无线路由器,支持2.4G无线WiFi网络和5G无线WiFi网络,也就是有2个频段的WiFi。
C、WiFi名称请用字母、数字来进行设置,不要使用中文汉字。
D、WiFi密码,最好用大小写字母、数字、符号的组合设置,并且密码长度不能小于8位。
3、访客网络设置
返回到主菜单,点击“访客网络”,访客网络默认开启,可以根据需要设置是否开启访客网络及设置访客名称,无线的密码周期(自动变化)如下图所示:
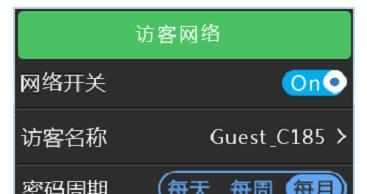
通过TL-WDR6510的触摸屏设置访客网络
4、无线定时设置
(1)、无线定时功能,可以设置无线WiFi网络,在某个特定的时间段处于关闭状态。点击“无线定时”,进入设置界面
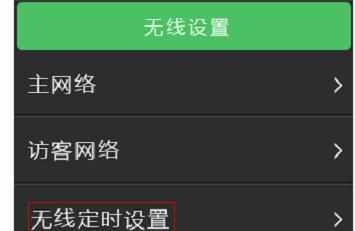
进入“无线定时设置”界面
(2)、如果您需要设置无线定时,请点击并添加时间段和对应星期,可以进行增删,如下图:
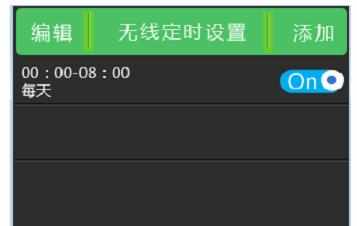
设置“无线定时设置”
5、保存设置
(1)、点击“返回”

点击“返回”
(2)、系统会提示“保存设置需要重新启动路由器”,这时候点击“马上重启”即可
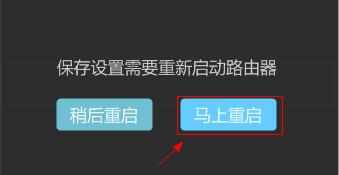
点击触摸屏上的“马上重启”!

TP-Link TL-WDR6510路由器无线WiFi怎么设置的评论条评论