coreldraw如何制作艺术字_cdr怎么制作艺术字
发布时间:2017-03-27 13:33
相关话题
掌握coreldraw艺术字的制作技巧,以便字体应用于LOGO、杂志、海报等设计。下面是小编整理的coreldraw制作艺术字的方法,供您参考。
coreldraw制作艺术字的方法
第一步,打开软件,选择“文本工具(F8)”在工作区域输入需要制作的文字“至love至爱”如图,

第二步,选择合适的字体、颜色等。如图,

第三步,添加轮廓。在右侧色块栏右键单击选中的轮廓颜色。(单击左键为填充字体颜色),如图,

第四步,设置轮廓参数。左键单击右下角轮廓色块,弹出轮廓设置框,设置轮廓。如图,
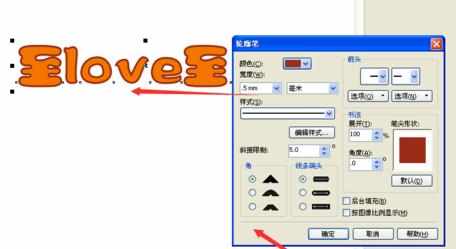
第五步,选择“交互式封套”工具,对文字进行一些变形。具体效果由自己决定。如图,
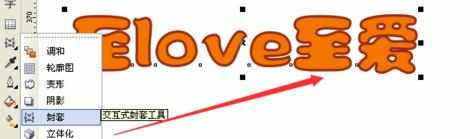

第六步,选择“交互式填充”工具,进行线性渐变,如图。需注意的是,渐变颜色可以通过右侧色块选中之后,鼠标左键直接拖拽文字上方的正方形小方框即可。


第七步,选择“交互式阴影工具”添加阴影。阴影的颜色效果,同上也是可以自己定义。如图


第八步,复制一份。选择“交互式立体工具”制作立体效果,如图,

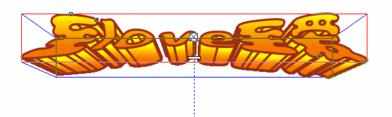
第九步,把具有阴影效果的文字对齐覆盖至具有立体效果的上方。适当调整下阴影,最终效果如图,

至此,艺术字体效果制作完成。关于交互式工具其他效果,大家可以试试使用,看看制作出什么效果。

coreldraw如何制作艺术字_cdr怎么制作艺术字的评论条评论