cad制图新手入门基础
相关话题
cad基础,很适合初学,容易掌握上手。下面小编给大家整理了关于cad新手入门制图基础,希望大家喜欢。
CAD基本教程
要基本熟悉工程制图cad,从标准、绘图、标注、打印四个方面入手比较简单,适于讲解教程的制作和方便个人理解,算不上全面。另外因自己的水平一般,我尽量讲细一点,以便于更好理解。
一、标准
工程制图大概包括设备图,流程图,布置图三种。一般设备图有包含设备主视图和俯视图。布置图必须标明方位。
标准主要说的是制图标准,包括国标,行业制图标准等等。比如说国标规定焊缝的标注等。又比如说我们化工制图标题栏,明细栏等的制作标准。还有像绘图过程中物料管道线用0.9mm粗线,仪表圆一般规定直径10mm这样的死规定。
但一般这些都不太重要,实际操作过程中,只要图纸表达清晰,内容表达明确的简略图即可。
二、绘图
cad绘图主要借助cad中绘图工具栏和modify修改工具栏中工具。(先了解就行,不用死记)

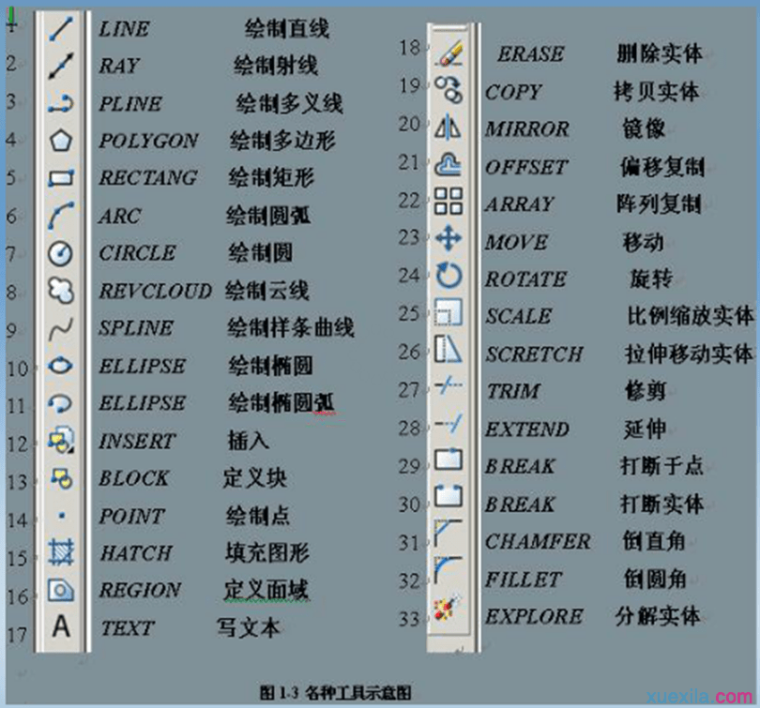
绘图工具的使用过程中,结合状态栏的辅助操作,可以更快的完成图纸的制作。

一般常用的状态有正交,极轴,对象捕捉。其他不常用就不一一介绍了。
正交:用于直线的绘制,复制移动的垂直或水平方向的移动。再不需要时可取消。
极轴:有助交点终止处的绘图。也可用于直线的绘制。
对象捕捉:主要是对交点处或中心点的捕捉显示。
完成各种绘图用具的教学,会是一种比较枯燥的工作。要一一讲解起来既费时又费力,感觉完全没有必要。所以我先讲解几个常用工具操作,然后根据相近相通原理,撇一叶而知秋。
在cad中学习中的常识:
1、关于鼠标的应用
Cad中鼠标滚轮具有三个功能,1、转动滚轮可以放大缩小绘图界面,但不能缩小扩大绘图的实际尺寸和比例。2、单机滚轮后可做抓取工具,任意控制所要绘图地点居于中心位置。3、左单击选择操作选项,并接后续操作的进行。
2、选项里的部分操作
和word类似,我一般学会一个软件后,首先会了解选项里的一些操作,以方便和简化后续绘图工作中肯可能带来的不便。
在“工具”栏里最下面打开“选项”
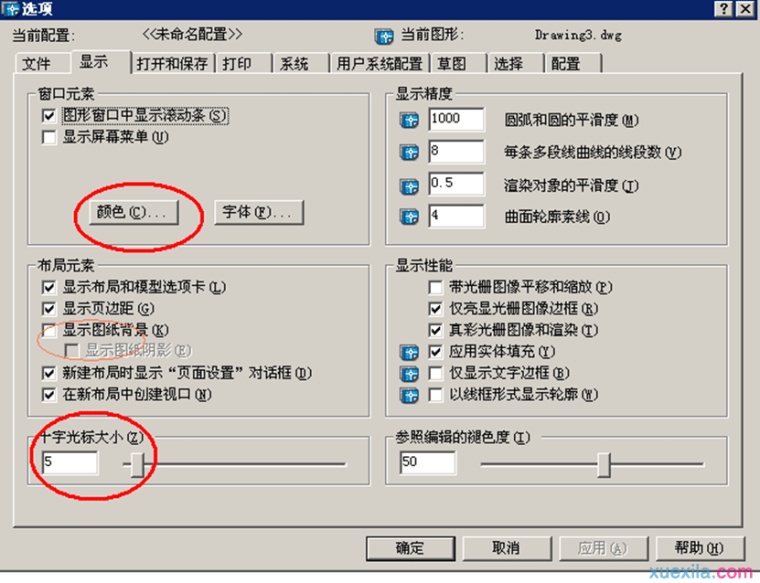
先看“显示”,标注圆圈部分需要注意,十字光标一般调到25左右比较好,“颜色”选框中可以调背景颜色,比如灰(黑)色调成白色:棕色标记处取消勾选→打开颜色复选框→
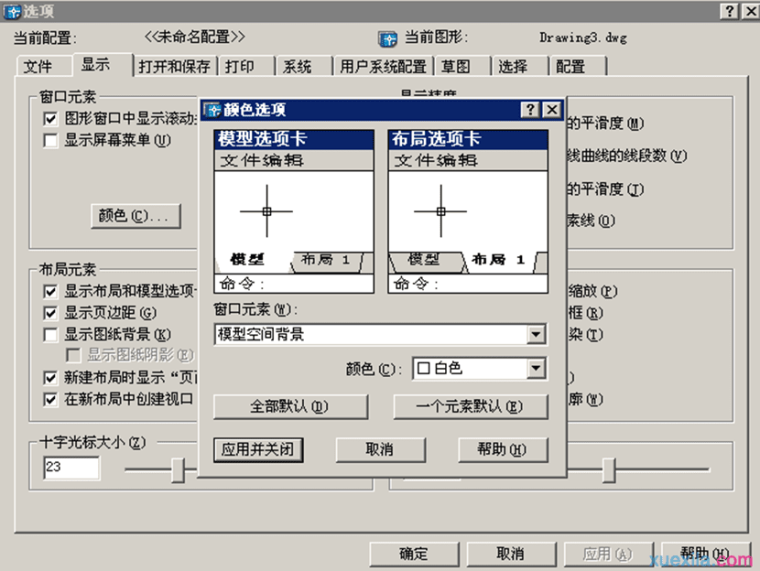
选择“窗口元素”模型空间背景,选择“颜色”白色。
再看“打开和保存”
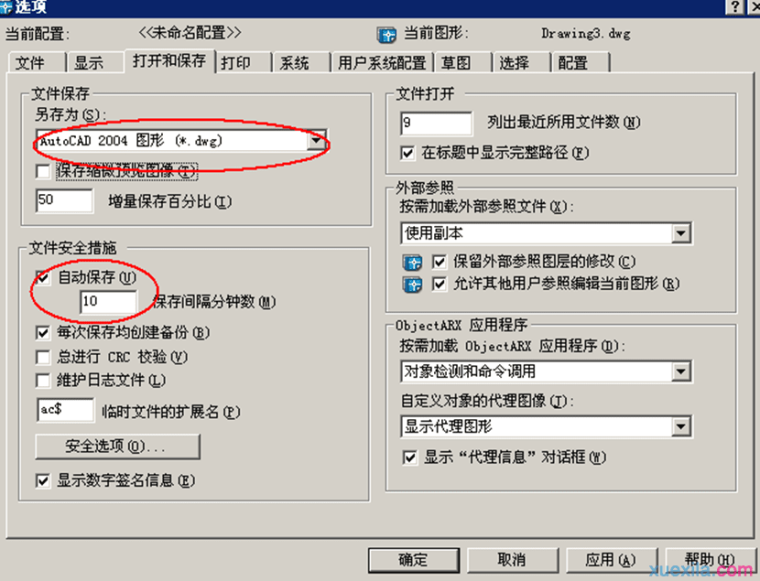
解释一下:dwg是cad文件特有格式,类似doc是word特有格式,docx是word2010等高级版本特有格式等等。
自动保存:可以调成5分钟。
再看“草图”。其中好多东西虽然不用改,以后可能用的到。尤其是关于自动捕捉的设置。
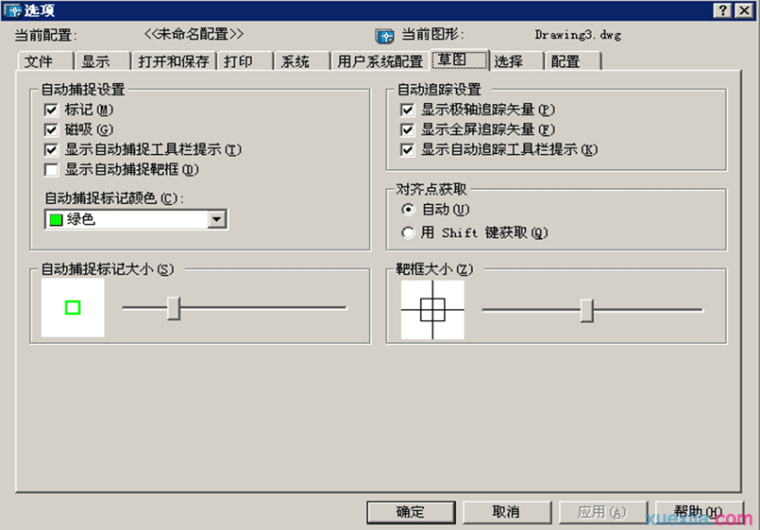
3、新建文件
Ctrl+N或者“文件”单击新建
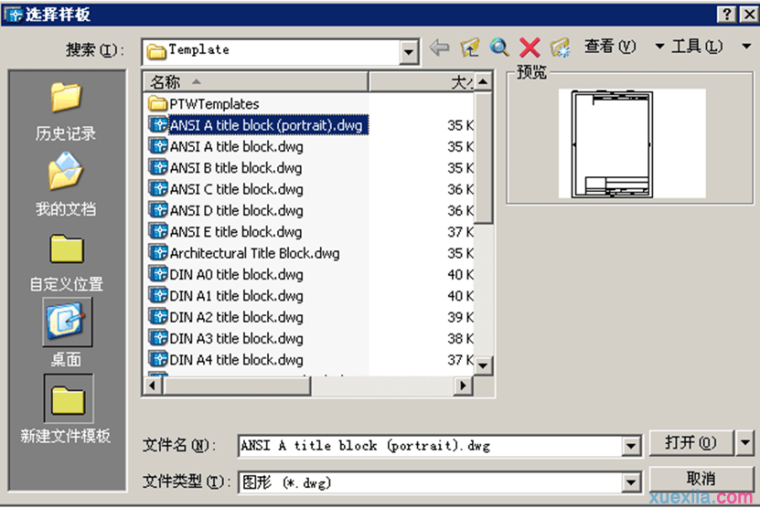
“新建文件模板”可以选择一些固定空白模板,但我没找到类似的空白文档。
如果你电脑上也没有,就随便打开一个文档,比如说第一个。选择打开,然后在打开的文档中用滚轮将其缩小,点击鼠标划出一个矩形框将文档中所有图形选中,然后“delete”删除。
另存为新建文档于桌面。接着切换至桌面,复制新建文档后,切换至cad,重新点击新建,在“新建文件模版”中间框中粘贴。然后下拉即可找到所需空白文件。
4、图层(清楚就可以了)
Cad图层:为了便于cad的标准化,一般需要图层来协助完成。例如,设置图层以一定的样式分为:主设备线,虚线,构造线,物料线等等。
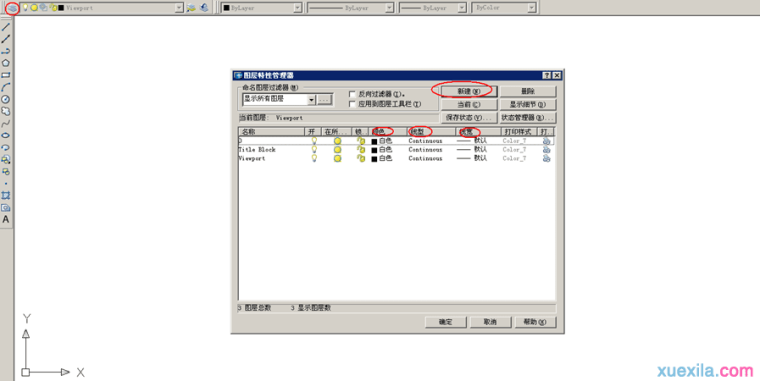
点击“图层栏”图层特性管理器(左上角),就可以打开管理图层。
比如我新建一个图层,并命名为主设备线:点击颜色(所建图层一栏),设置颜色为黄色

点击线性(continunos),然后点击加载,可以选择所需要线性。这里为默认吧,不选择了。
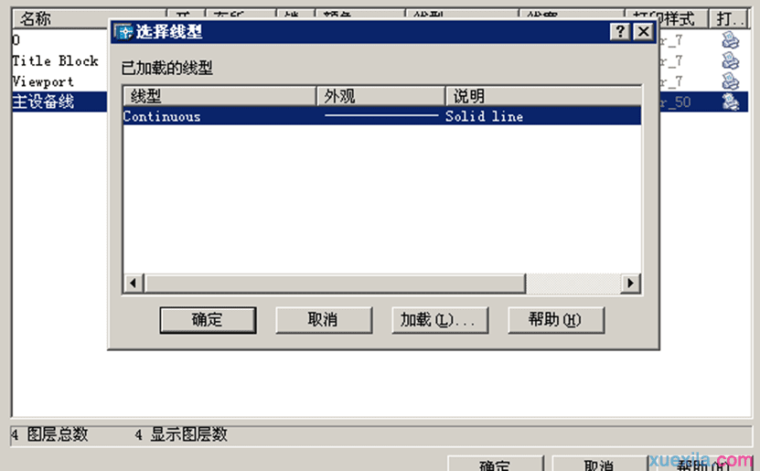
点击线宽,选择0.9mm(图略)
点击确定后,关闭。

点击下拉按钮,选择所建图层,然后将灯泡点亮,即打开该图层,就可以了。
具体效果如下:(后面有补充)
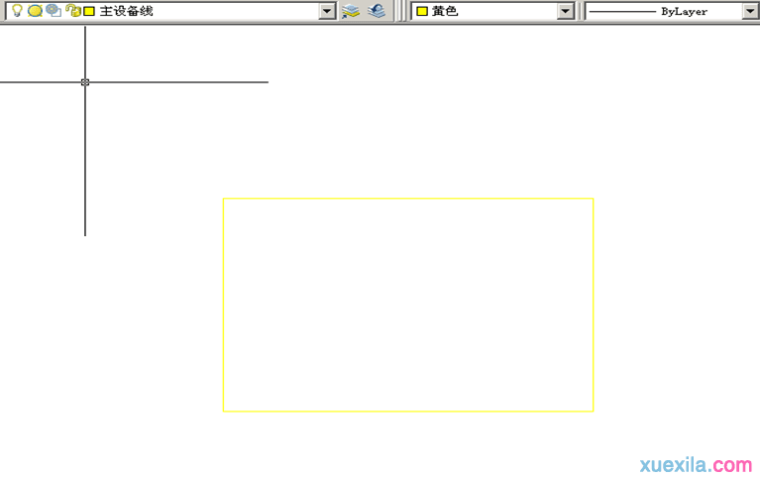
5、补充
比如上图矩形框,我要选择该矩形框有两种方法,一种,用鼠标从左到右划出一个矩形框强其全部括住;另外一种,只需用鼠标从右到左划出一个小矩形框扩住一边即可。此法全cad通用。
6、举例说明几个常用工具使用方式。
首先,先说明cad和photoshop等等软件一样,其工具的调用都有快捷键,但cad快捷键用处不大,这里就不介绍了。(但凡事都有特例,一定要记住esc键是命令取消快捷键;delete是删除命令。)

依次讲吧
直线:点击“直线工具”,cad命令栏里会出现直线绘图命令。
从而造就了两种绘图方式:
绘图方式第一种,直接在图纸任意选定位置点击鼠标划线就可。
比如,先将“正交”选中(有助于水平垂直直线的构造),点击模型界面上任意一点,然后拖动鼠标移动再点击,再按esc即可。(正交状态下,只能垂直或水平移动。你可以试试将正交状态去掉是什么样子的。)
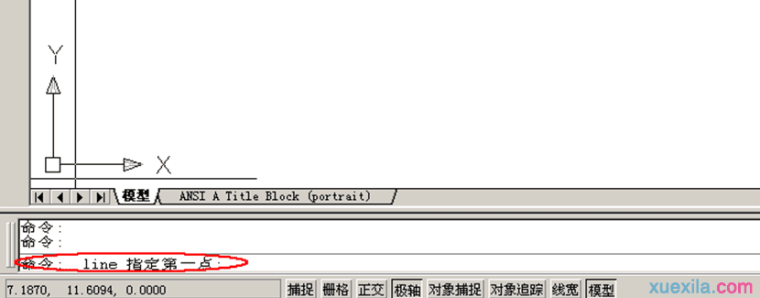
绘图方式第二种,借助命令完成直线的绘制
可以看到,点击直线绘图工具后,命令栏里有个“。。。指定第一点:”的命令(相当于操作提示),根据命令,点击绘图界面中任意一选中点,点击。点击后,会出现下次命令提示。再根据命令提示操作,一条直线就会出现了,然后点击esc键,即可完成直线的绘制。

补充:直线绘制中,只要不按取消,可以连续操作。但每点击两点,即为独立的直线。这是与多线段的区别之处。
接着
“矩形”,同上两种作图方式。
第一种:点击矩形工具后,任意点击界面上选定的一点,然后鼠标拖动,根据拖动大小人为决定其大小和位置,然后再次点击即可。
第二种:根据命令栏,依次按操作人为选择绘制。
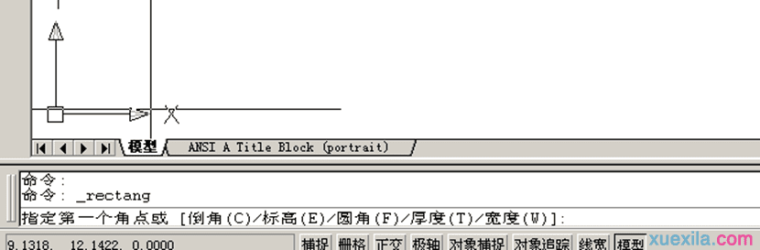
例如绘制高35宽45的矩形。点击界面上任意一点,命令栏发生变化。

在尺寸后,输入d,敲击回车

然后输入长度,45;输入宽度,35。然后点击另一点。即可。Esc取消命令。
补充提示:如果发现所画图形超出界面,即使界面缩小到最小也看不到,这时直接输入re命令,然后敲击一次空格(或回车)即可。
第三个:圆
两种操作,同上。
但如果要绘制某种限定条件的圆,则必须根据命令进行操作。
举例说明一下:画出一个直径为12的,并于上例矩形两边相切的圆。
选择“圆”工具→输入t→根据命令在矩形最下边指定一切点,点击→再次根据命令,在另一边指定第二切点,点击→输入圆直径12,即可完成。Esc取消命令。
如下图:(黑线是十字标)
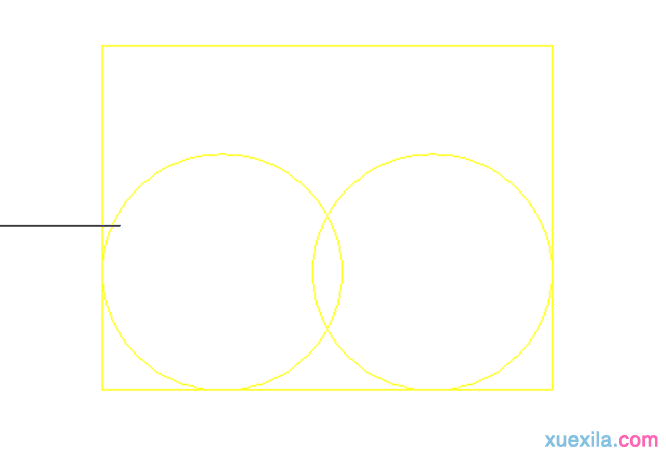
补充:选择绘图工具时,可以在工具箱里选择,还可以在“绘图”菜单命令中选择。
比如说圆弧,椭圆等绘图工具的选择。
最后:多行文字(重点)
点击工具箱“多行文字”,然后鼠标点击需要输入位置,拖动合适大小后,二次点击
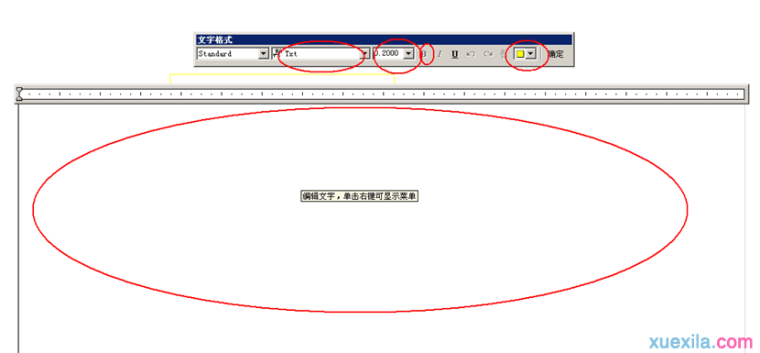
第一行:依次是字体,字高(字体大小),加粗,字体颜色。第二行是输入界面。
比如我要输入:字高为3的字,先将字高设置为3,然后在输入。或者先输入所需文字,然后将所有文字在输入界面中全部选取,在设置其字体高度或者其他。
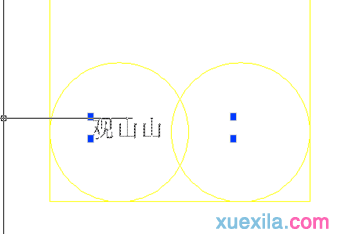
如图,这是文字输入完成后,点击确定后的画面,如果我再点击该文字,则会出现如图的四个蓝点。左键点击其中一点,就可以改变其文字框大小。如果要移动该字体,(在此状态下)只需左键点击文字框中间位置不动,然后随意拖动即可。或者,用键盘↓→↑←键微调。
修改工具栏:

删除,复制,镜像,偏移,阵列,移动,旋转,缩放,拉伸,打断于点,打断,倒角,圆角分解。
删除(快捷键delete),镜像,整列,旋转,缩放,也比较常用,我先不讲,你可以自己摸索摸索。
先从复制开始:
点击复制工具,根据命令栏命令提示操作,比如我要复制矩形框。就鼠标从右到左小矩形框选择图中矩形框,选定。(矩形框变为虚线后,即为选定。)
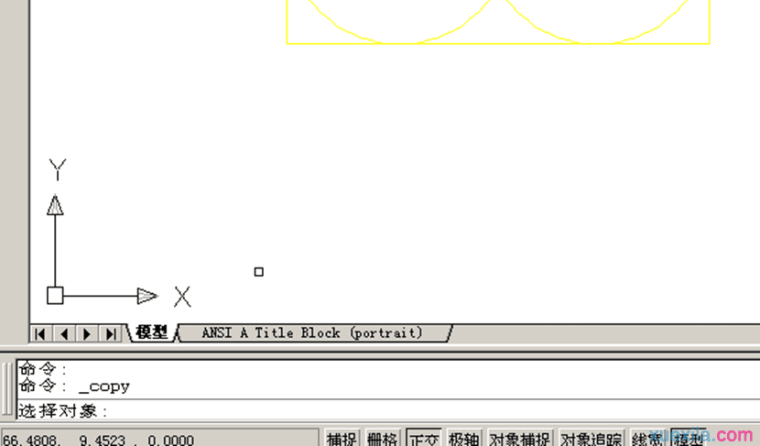
敲击回车。如图,开启对象捕捉,点击矩形右下角点为基点。
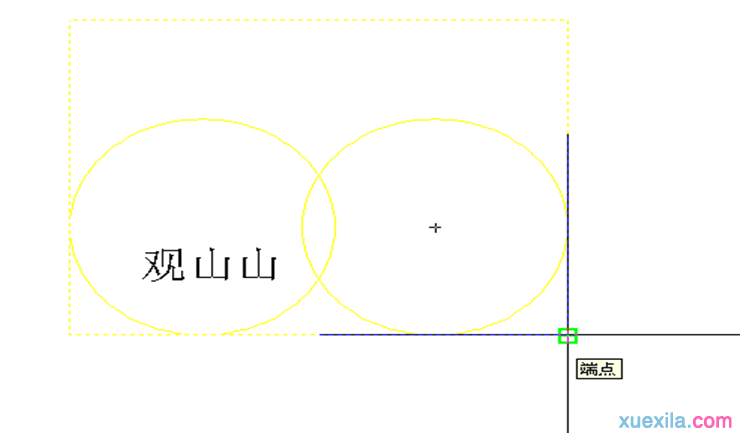
然后,选择要复制的位置,再次点击就可以了。(一般移动鼠标会出现一个虚型复制图像。)如图
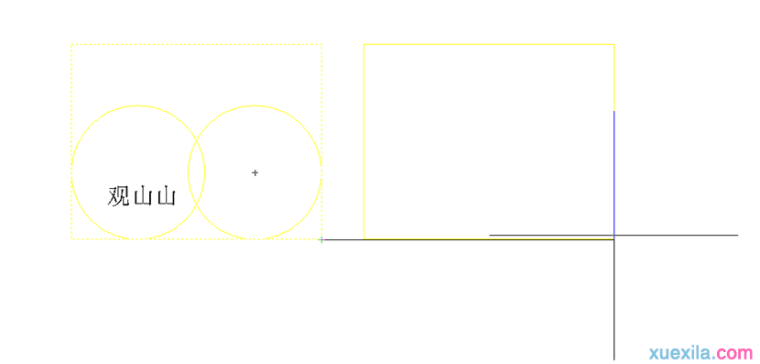
取消正交后,可以在非水平或垂直方面复制。
接图层效果补充:设置线宽0.9mm效果,在cad中可以显示也可以不显示。
如图:
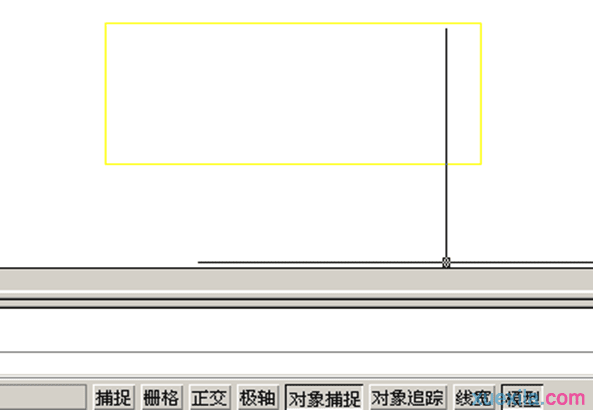
点击线宽,就进入线宽显示状态,取消,则不显示其线宽。
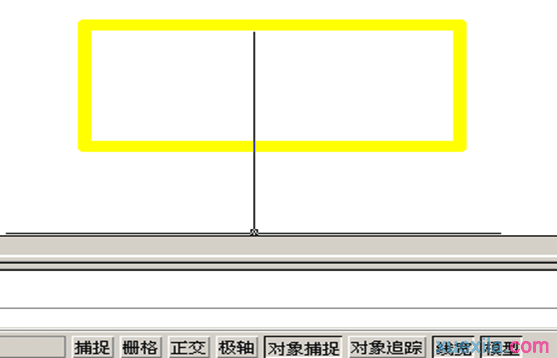
偏移:和复制一样,点击偏移工具后,根据命令栏命令提示进行后续操作。
偏移一般用于表格的制作,比如标题栏,技术特性表等。
移动:和复制命令相似,将某一选中图形,从初始位置移动至理想位置,初始位置将不在存在所移动图形。
打断:
分“打断于点”和“打断”两种工具,前者用于打断线线交点,后者用处更广。其具体区别可以自己操作一下试试。
分解:
将类似“多线段”或“矩形”这种多线组合为一个单位的图形,可以用“分解”工具分解成几个独立的直线。但不改变原有形状。
这个操作最为简单,只需现将所要分解的图型选中,然后点击分解按钮就可以了。
补充:
上面的操作模式,同样适用于复制,移动等工具,即先选中图形,然后再选择工具进行操作。
三、标注
标注常用的有线性(长宽高),角度,半径,直径,其中如果仅需操作线性标注,可运用快速标注工具更加便捷的完成标注任务。
而其他工具的操作,均可按命令栏命令提示来操作,这里不一一介绍。举两个例子。
角度
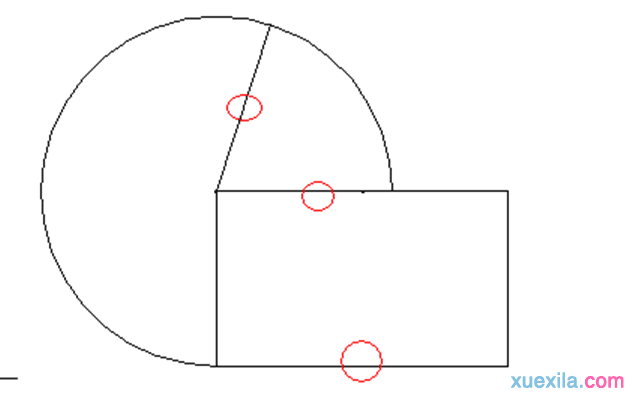
对两个小圆圈进行角度标注,对大圆圈进行线性标注。
操作步骤:
角度标注:
首先,如果需要的话建立一个新图层,命名标注,改颜色,线宽等等。这里这步省略。
要进行角度标注,首先应该看第二条直线是否独立,即第二条直线不是矩形框的组合直线,而是单独的一条(点击一下,仅该条直线变虚)。若是矩形框组合直线,则应运用“分解”工具将矩形分解。
然后菜单栏“标注”栏选择“角度”工具,根据命令提示,依次选择两条直线,然后拖动鼠标至合适位置后,鼠标点击。
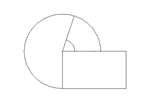
所标注出来的“标注”有三部分:(可用分解将其分解出来,然后在单独进行修改至合适大小。)过程略。
1、标注弧度(高级版本cad默认为多行文字,可直接进行改写)。
2、标注弧线。3、两向箭头。
线性标注:
快速标注
选择“快速标注”根据提示,选择(点击)所要标注直线,选择完成后,敲击空格,用鼠标拖动至合适位置。
‚线性
选择“线性”标注工具,根据命令栏提示,依次选取所要标注直线的两端点,然后鼠标拖动至合适位置。
以上完成后,借用分解,文字,缩放,移动,复制等工具对标注进行修改,直至符合比例。
四、打印
1.打开CAD图纸以后,点击左上角第四个的打印按钮,进入打印-模型窗口
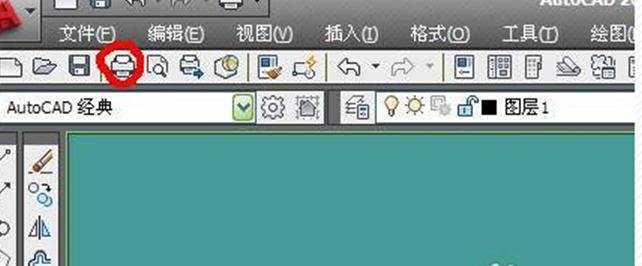
2.打印-模型窗口出现,鼠标点击下拉左边的打印机/绘图仪的名称,选中你所使用的打印机

3.鼠标点击下拉左边的图纸尺寸,选中你要打印的图纸类型
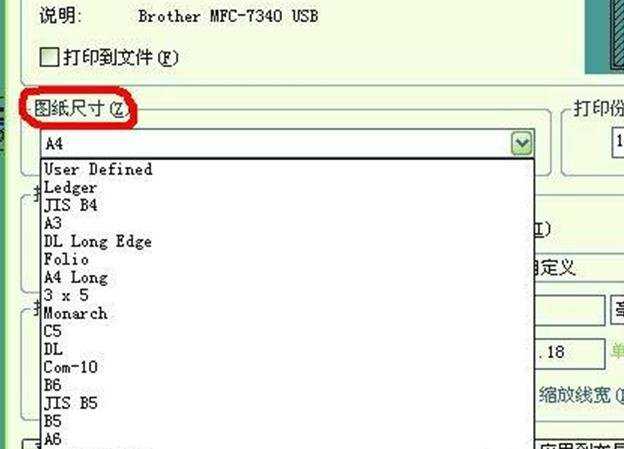
4.鼠标点击窗口按钮选择要打印的图纸吧图纸圈起来,也可以点击打印范围选择图纸,然后点击一下左键,这样图纸就被选中了
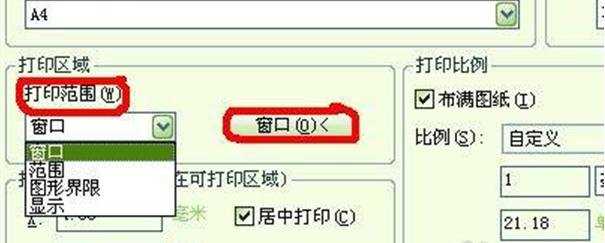
5.选择好图纸以后要点击选中左边下面的居中打印,这样图纸打印出来时在图纸的中间位置
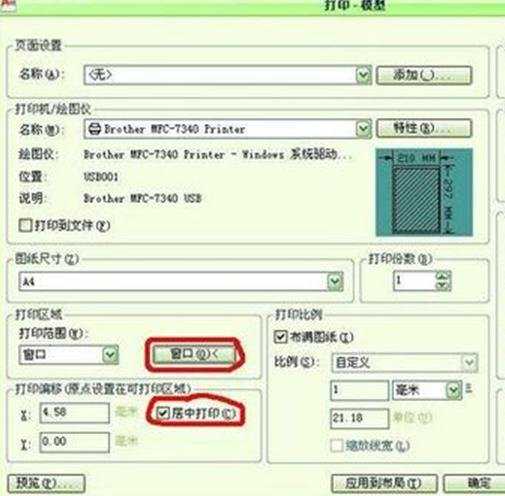
6.点击选择布满图纸,这样图纸打印出来就会布满整张图纸,在选择好图纸所显示的单位
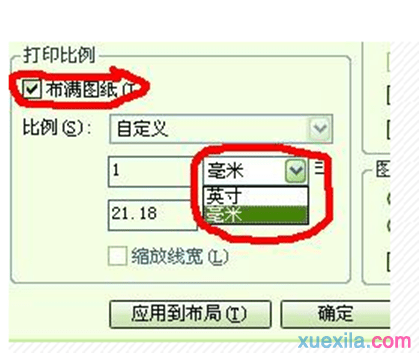
7.在右边点击选中图纸的方向,横向,纵向取决于图纸的规格大小,然后点击确定即可
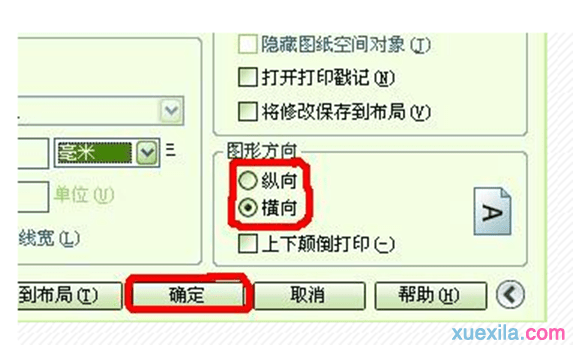
8.如果你确定图纸方向,可以点击左下角的预览按钮进行查看
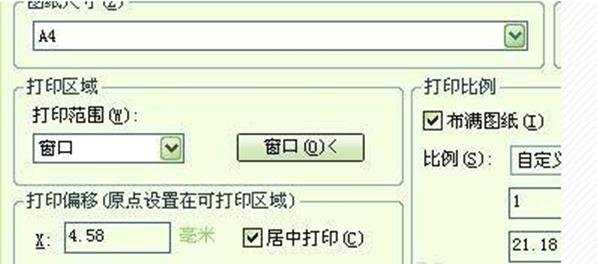
9.查看完图纸以后,直接点击鼠标右键选择打印就可以了,如果不理想可以点击推出重现选择
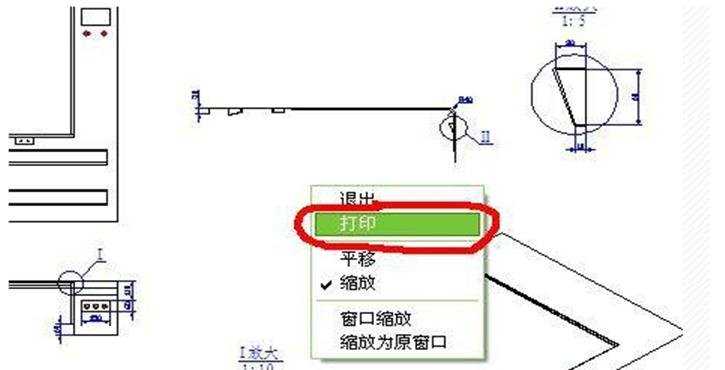
10.图纸打印中,等进度完成以后就完成打印了
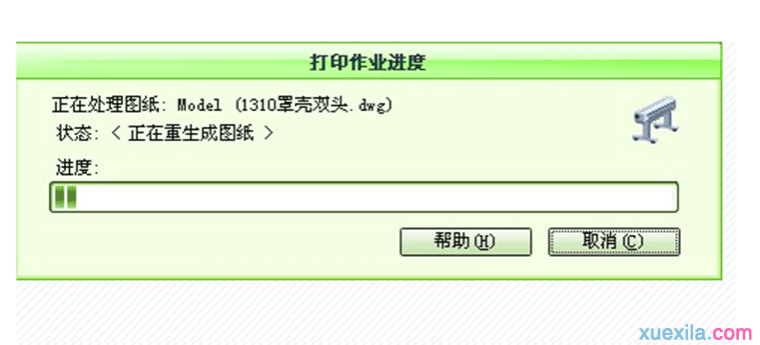

cad制图新手入门基础的评论条评论