excel表格如何绘制趋势走势图
发布时间:2017-05-17 16:49
相关话题
在excel表格中,经常需要使用趋势走势图,这是如何绘制的呢?下面随小编一起来看看吧。
excel表格绘制趋势走势图的步骤
创建散点图
选中A1:B7区域,然后单击菜单栏--插入--散点图,选择第二种,带平滑线和数据标记的散点图。

添加误差线
①单击图表,然后鼠标左键单击+号,点击误差线后面的箭头,选择更多选项。
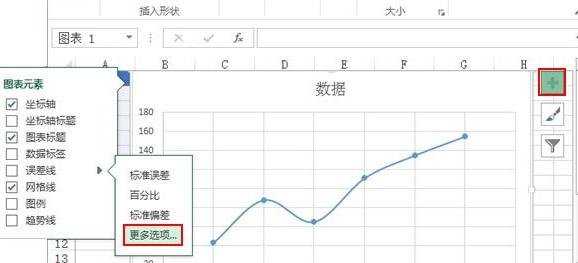
弹出设置误差线格式任务窗格,我们将垂直误差线方向选为负偏差,然后在误差量中勾选自定义,单击指定值按钮。

在自定义错误栏中,将负错误值删除,重新选择B2:B7区域,确定。
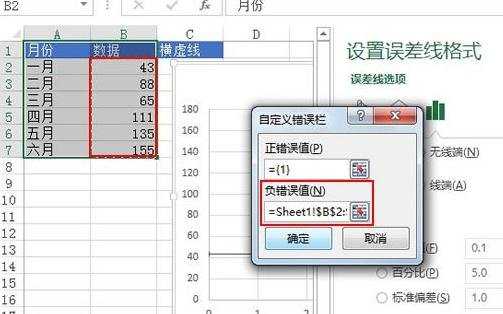
设置横向误差线
选中这些横线,右击,设置错误栏格式。

同理,与上述方法相同,将负错误值设置为C2:C7。

确定之后,删除其他不需要的线条,最后的趋势走势图就完成了。
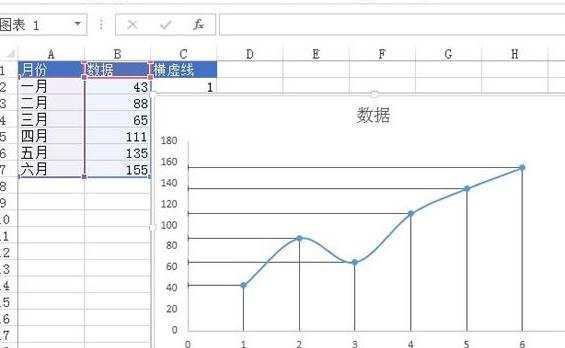

excel表格如何绘制趋势走势图的评论条评论