苹果电脑如何截图_苹果电脑怎么用截图功能
发布时间:2017-04-17 11:18
苹果电脑的操作和我们常用的微软电脑操作也些许不同,常用的截图功能在操作上评苹果电脑就有比较明显的区别,下面是小编整理的苹果电脑截图的方法,供您参考。
苹果电脑截图的方法
区域截图详解
命令:Command + Shift + 4
光标将变成一个小有刻着十字标尺线的十字线;

单击并拖动鼠标来突出你想拍照的区域。
拖动光标,选区将会出现半透明灰色矩形;
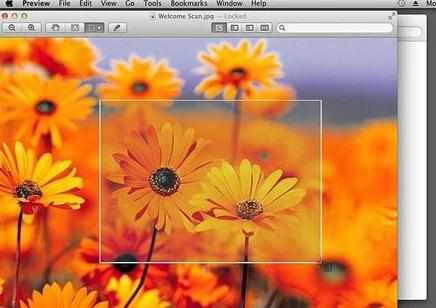
放开鼠标。
你应该听到一个简短的照相机快门声音是否打开你电脑的声音。这是一个截图完成信号,你截图成功了。
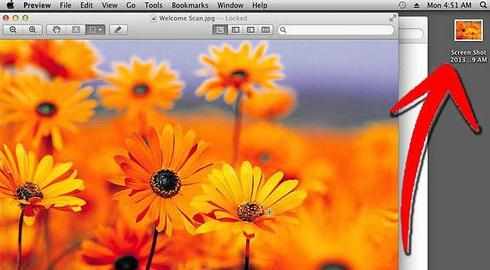
在桌面上可以找到你刚刚截图文件。
它将保存为后缀名为.png的文件,并自动命名为“截图”后面跟标签的日期和时间。

全屏截图详解
命令:Command + Shift + 3
按下后,同样的快门声音。

它将被保存名为为“截图”后面跟标签的日期和时间。
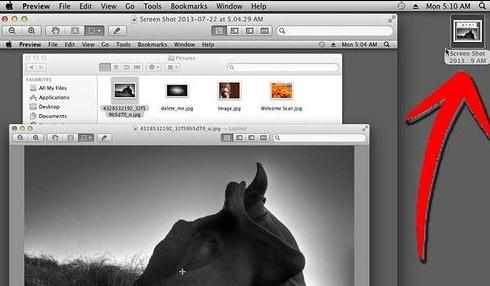
截图保存到剪贴板
命令:Command + Control + 3
按下后将不会在桌面生成截图文件;相反截图会保存到剪贴板;

你也可以
区域截图保存到剪贴板命令:Command + Control + 3
拖动十字线到你想要截图的结尾的地方;

Command + V 或 编辑>粘贴
粘贴你的截图到聊天对话框或相关的地方;
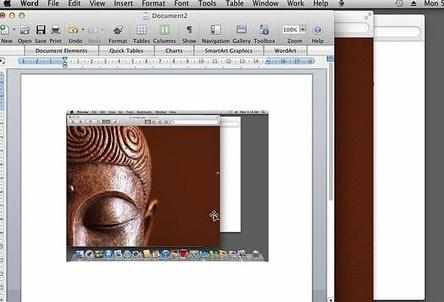

苹果电脑如何截图_苹果电脑怎么用截图功能的评论条评论