cad打印图纸时怎么打印pdf格式
发布时间:2017-06-05 16:25
相关话题
大家在cad中画完图想要打印图纸的时候最好也打印一份pdf,其实这个也不算太难,下面就让小编告诉你cad打印图纸时怎么打印pdf格式的方法,一起学习吧。
cad打印图纸时打印pdf格式的方法
1.AutoCAD从2007开始的版本里面内置了PDF绘图仪,转换的话同样是到打印里面

2.弹出打印界面后,打印机我们选择内置的“DWG TO PDF.pc3” ,其他项根据你的需要设置,点击确定

3.弹出文件保存对话框,命名好文件名称,点击保存

4.弹出打印机进度条

5.打印完毕后我们用adobe reader打开文件看一下转换效果我们把视图旋转了过来,效果还是很好的。有了内置的PDF绘图仪以后转换更加方便了。
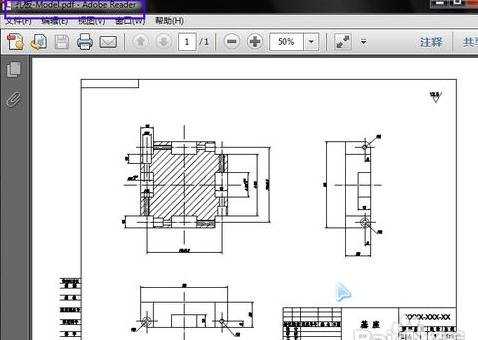
6.如果CAD里面没有这个内置打印机的可以按下面方法自己添加。文件-------绘图仪管理器

7.我们点击添加绘图仪向导

8.点击下一步
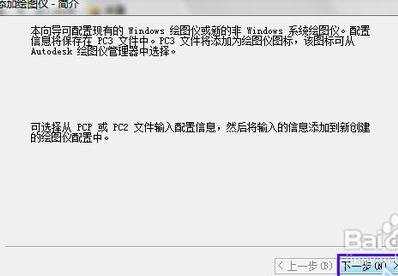
9.选择我的电脑,再点击下一步

10.按下图所示选择选项,然后下一步

11.依次下一步,到绘图仪名称那一步,自己给绘图仪取个名字,下一步

12.添加完成后,在绘图以管理器里面就会多出一个PDF.pc3绘图仪

13.那么以后我们转换的时候就可以选择这个PDF.pc3绘图仪来进行转换如果你还是不能够添加内置的PDF绘图仪的话,那么可能是你的系统或者CAD版本的问题,请重装系统或者换个版本的CAD尝试。


cad打印图纸时怎么打印pdf格式的评论条评论