word文档翻译中英文的两种方法
发布时间:2016-12-06 15:10
相关话题
对于像小编这样英文不好的人,有的时候可能必须面对一些英文的处理,如要将一整篇好几页的Word文档翻译为中,那工作量就非常大了,那么下面就由小编给大家分享下word文档翻译中英文的技巧,希望能帮助到您。
word文档翻译中英文方法一:
步骤一:双击桌面快捷键运行word程序,选择“文件”,单击“打开”命令,打开示例文档。
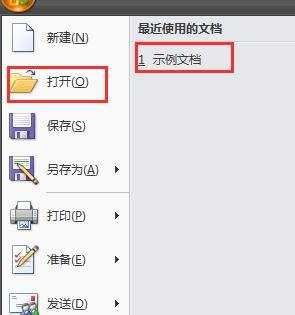
步骤二:拖动鼠标选中需要进行翻译的内容。
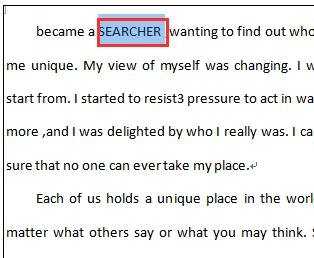
步骤三:选择“审阅”选项,单击“翻译”按钮。
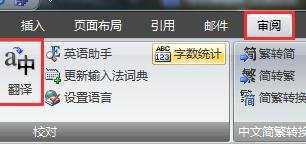
步骤四:桌面右边出现信息检索窗口,点击翻译为后倒三角图形,选择将选中内容具体翻译为中文简体,信息检索窗口下方为翻译内容。
ps:本种方法不局限于中英文互译。
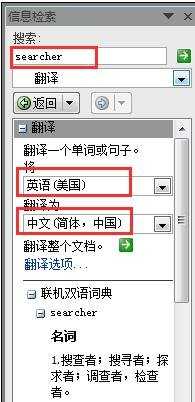
word文档翻译中英文方法二:
步骤一:打开要翻译的Word文档,小编的这篇Word文档有5页,里面的内容来自百度经验的帮助内容,我们就以这个为示例,来说明怎么就Word文档翻译为英文的
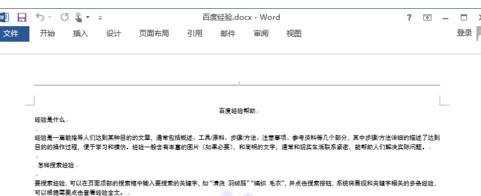
步骤二:点击菜单栏中的“审核”,然后在打开高级中点击“语言”,之后在弹出菜单中选择“翻译”
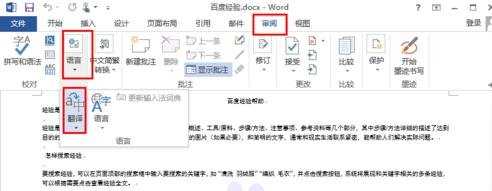
步骤三:点击“翻译”后,会弹出四个菜单项,选择“翻译文档(中文(中国)至英语(美国))”,如果默认的翻译选项不是这个,那么我们就选择最下面的“选择转换语言...”,设置好翻译的语言
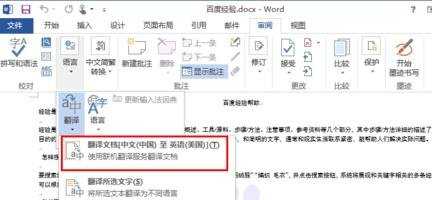
步骤四:点击“翻译文档(中文(中国)至英语(美国))”后,会弹出如下图所示的安全提示信息,点击“发送”
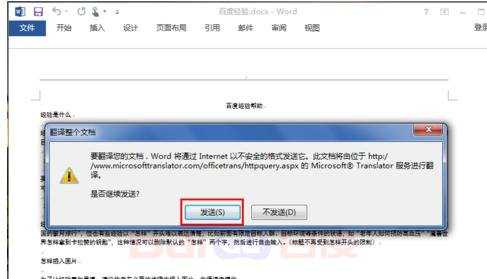
步骤五:有时点击“发送”会直接跳到下面的第6步,但有时会弹出下面的“翻译语言选项”,在这里设置好翻译语言的,然后点击右下方的“确定”
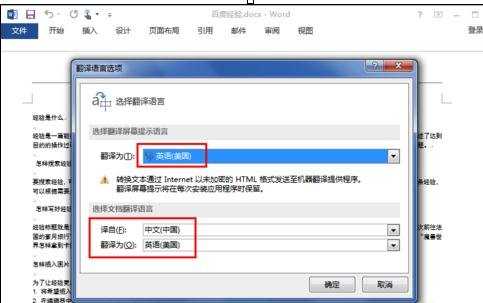
步骤六:之后Word文档会自动打开微软的自动翻译网页,并把我们的Word文档翻译为英文,如下图所示
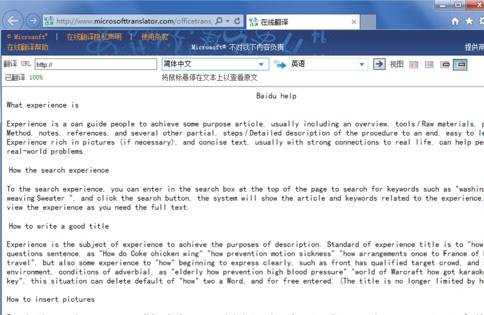
步骤七:ord文档翻译完成,我们可以将这个网页的内容复制,然后保存到自己的Word文档中,我们在网页中也可以进行一些特殊的操作,如“将鼠标悬停在文本上,就可以看到中文原文”
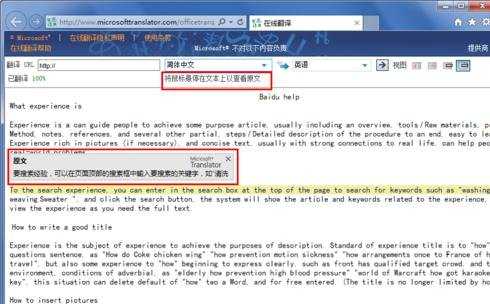 .
.
word文档翻译中英文的两种方法的评论条评论