在CAD中如何打断圆形
打断功能可能有的同学不是很清楚,但是在CAD里面画图一定会用到的,这个功能很方便。接下来就是小编精心整理的一些关于在CAD中如何打断圆形的相关资料,供你参考。
在CAD中打断圆形的方法一
1.命令格式
命令行:Break(BR)
菜 单:[修改]→[打断(K)]
工具栏:[修改]→[打断]
将选取的对象在两点之间打断。
2.操作步骤
用Break命令删除图4-20(a)所示圆的一部分,结果使图形成为一个螺母,如图4-20(b)所示。操作如下:
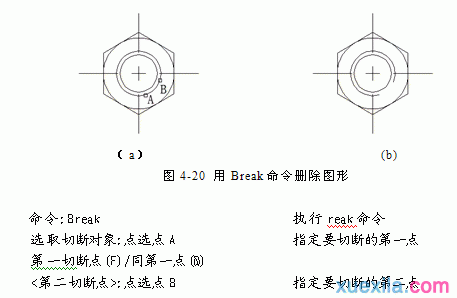
上图各项含义和功能说明如下:
第一切断点(F):在选取的对象上指定要切断的起点。
第二切断点(S):在选取的对象上指定要切断的第二点。若用户在命令行输入 BREAK 命令后第一条命令提示中选择了 S (第二切断点),则系统将以选取对象时指定的点为默认的第一切断点。
3.注意
1)系统在使用 Break 命令切断被选取的对象时,一般是切断两个切断点之间的部分。当其中一个切断点不在选定的对象上时,系统将选择离此点最近的对象上的一点为切断点之一来处理。
2)若选取的两个切断点在一个位置,可将对象切开,但不删除某个部分。除了可以指定同一点,还可以在选择第二切断点时,在命令行提示下输入 @ 字符,这样可以达到同样的效果。但这样的操作不适合圆,要切断圆,必须选择两个不同的切断点。
在CAD中打断圆形的方法二
1、输入tr,敲Enter键确定;
2、选择你要修剪的对象与填充图案,敲Enter键确定;
3、点你要删除(区域中)的填充图案,敲Enter键确定。
如果你后画的图形与已经有填充图案的相交,而你又不需要这后画的图案中有填充图案时,也可以使用上述修剪方式来操作。希望对你有所帮助。
在CAD中打断圆形的方法三
只要能选中就可以删除。如果选不中的话,先框选外框和填充图案,再用“快速选择”命令,在分类下拉菜单中选择图案填充,确定就可以了。也可以直接在对象特性面板的下拉菜单中点选图案填充。很简单的。


在CAD中如何打断圆形的评论条评论