Windows 8如何更改开始屏幕背景
发布时间:2017-02-23 17:23
相关话题
Win8系统有很多地方可以根据自己的喜好来设置,那么Windows 8如何更改开始屏幕背景呢?今天小编与大家分享下Windows 8更改开始屏幕背景的具体操作步骤,有需要的朋友不妨了解下。
Windows 8更改开始屏幕背景方法
1.首先,咱们打开win8电脑的charm菜单,方法很简单,直接在页面中将鼠标向右移动,到右下角的位置,屏幕的边缘便会自动出现charm菜单了。然后咱们点击设置按钮。
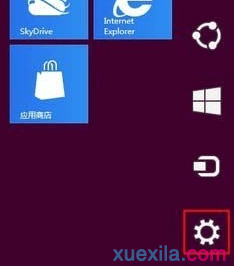
2.在设置界面中,咱们找到下方的更多电脑设置并点击进入。
3.接下来会出现电脑设置的内容菜单,咱们直接选择第一项,也就是个性化设置。

4.咱们切换到开始屏幕的选项卡,这里便可以对北京颜色重新进行设置了。
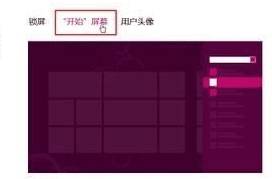
修改WIN8系统开始屏幕颜色的方法
设置开始屏幕的颜色,需要找到电脑设置。将鼠标移到屏幕的右下角,然后向上滑动,会出现侧边栏。

找到侧边栏中的设置按钮,单击设置按钮。

接下来单击右下角的更改电脑设置。

这样就进入了电脑设置界面,在个性化设置中,找到开始屏幕。

接下来就能够修改开始屏幕的颜色了,点击下方的颜色栏选择喜欢的颜色。

选择好颜色后,我们还可以对开始屏幕的背景进行设置,点击颜色栏上方的背景栏,可以对开始屏幕的背景图画进行设置。


Windows 8如何更改开始屏幕背景的评论条评论