win8系统下载好了怎么安装
相关话题
很多用户由于对于win8这种新的操作系统认识的比较少,那么win8系统下载好了怎么安装呢?今天小编与大家分享下win8系统下载好了安装的具体操作步骤,有需要的朋友不妨了解下。
win8系统下载好了安装方法一
1、首先下载Ghost Win8.1系统镜像比如“GHOST_WIN8_1_PRO_X86_2014_10.iso”到本地硬盘上(这里下载在D盘上);
2、解压所下载的“GHOST_WIN8_1_PRO_X86_2014_10.iso”镜像;
3、把“WIN8.GHO”和“安装系统.exe”两个文件剪切到磁盘根目录下,这里选择放在D盘里;
4、双击“安装系统.exe”,选择“C盘”(C盘为系统磁盘),插入映像文件“WIN8.GHO”,接着点击执行,如图所示:

5、选择“执行后”电脑会自动重启,格式化C盘,还原数据;
6、数据还原之后,自动重启,进入驱动安装界面;
7、等程序安装完成之后,再次重启,进入全新的Win8系统界面。
win8系统下载好了安装方法二
1、首先下载上面链接给出的Win8,然后用winrar、winzip、7Z、好压、软碟通等等解压,然后复制到根目录,如果你不知道什么是根目录,那就直接复制到D盘下和我下图一样的位置,这个分区内有其它的文件没关系,不影响安装系统

下载本帖最下面的NT6 HDD,解压后,把nt6 hdd installer v3.1.2.exe复制到和刚才解压出来的Win8一个目录下,如下图,然后右键点击NT6,选择以管理员身份运行

我是在Win7下安装的,选择2,你可以看一下NT6的提示,如果是XP,那么选1

提示安装完成,重启电脑
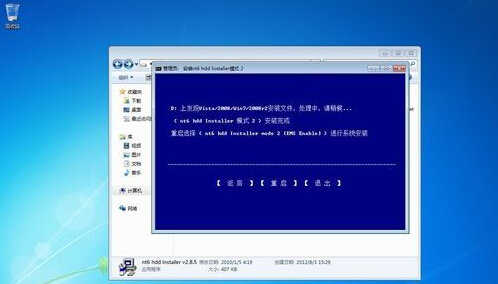
重启的时候多了下面的nt6 hdd installer mode 2 [启动 EMS],通过键盘的上下选中,回车进入
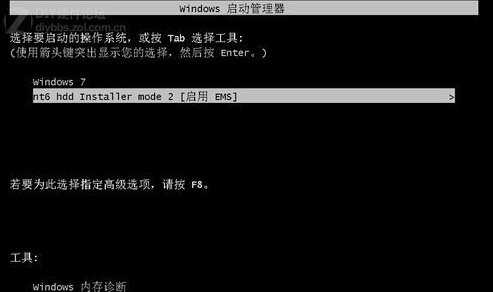
开始加载安装文件,稍等一下

直接点下一步,这里选择现在安装,Win8的安装程序正在启动
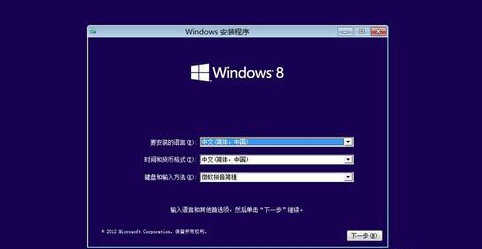
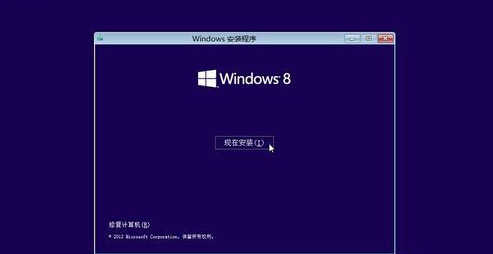

输入安装码,选择我接受许可条款,然后点击下一步,这里一定要选择【自定义:仅安装安装Windows(高级)】,别选上面那个升级安装,否则会非常漫长

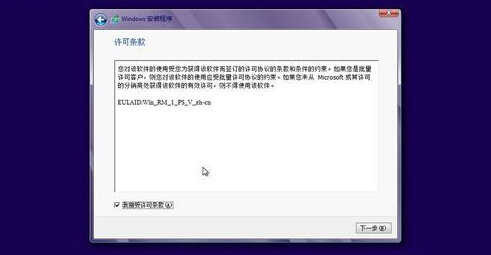

这一步很重要,要格式化你的系统盘,如果不格式化的话,安装好以后,会有两个系统!
点击:驱动器选项(高级)
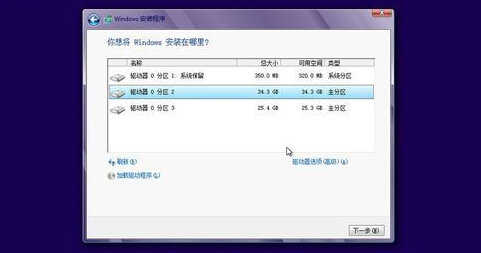
这时驱动器选项(高级)会消失,然后会多出删除、格式化和新建三个选项,选中你要安装的分区,一般为C盘,然后点格式化,在弹出的框里选ok,然后选中刚才格式化的分区,点下一步 。 如果你是新硬盘,可以选择新建,建立新的分区,以前装过系统的老硬盘,可以跳过此步
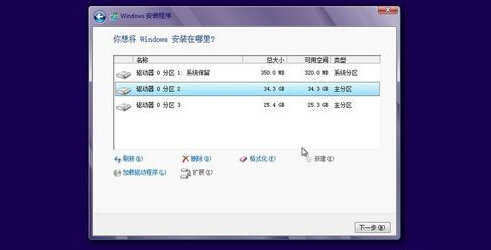
然后就开始自动安装Win8了,这一步时间比较长,耐心等待一下
安装过程中大概要重启三次
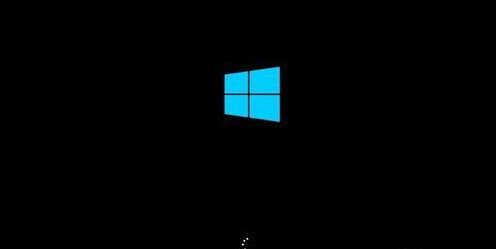
系统已经安装好了,下面是进行设置的阶段,输入你的电脑名称等等设置
win8系统安装相关文章:
1.WIN8系统如何安装VC++6.0
2.如何用硬盘安装Win8系统
3.Win8系统怎么安装
4.Windows8教程
5.怎么安装Win8系统
6.如何安装Win8系统

win8系统下载好了怎么安装的评论条评论