PS如何用动作处理图片
发布时间:2017-03-27 18:44
如果大家要处理一些重复操作的图片时,我们最好使用动作这个功能。接下来就是小编精心整理的一些关于PS如何用动作处理图片的相关资料,供你参考。
PS用动作处理图片的方法
按F9打开动作面板;新建一个序列,并取名为“自定义快捷键”
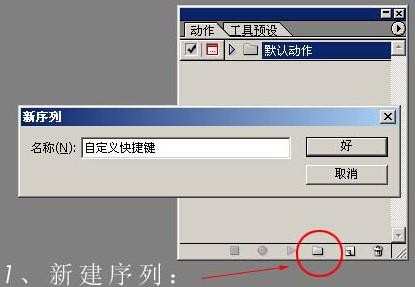
新建一个文件,画选区;在“自定义快捷键”序列中新建一个动作,命名:“描边(F3)”并选择一个功能键作为快捷健,这里我们用 F3;如果要配合‘CTRL’或‘SHIFT’键一起使用,就在选中;
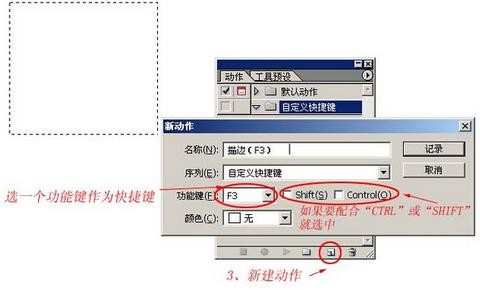
开始记录动作;
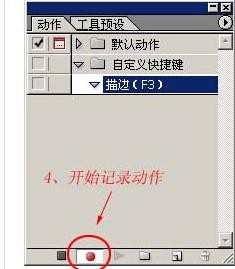
开始操作,在面板菜单中选择“插入菜单项目”命令;
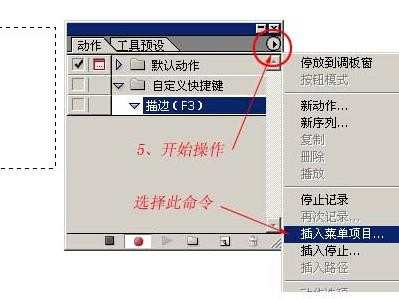
弹出对话框后,继续操作,选择“编辑”菜单下的“描边”命令;
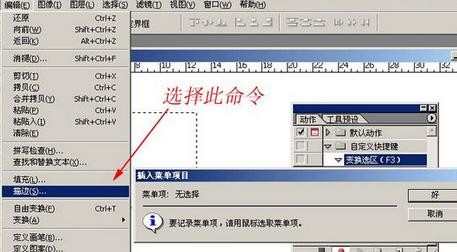
按“确定”完成!

一定要记得停止记录动作!

以后只要想描边了,只按F3就会弹出描边对话框了。

PS如何用动作处理图片的评论条评论